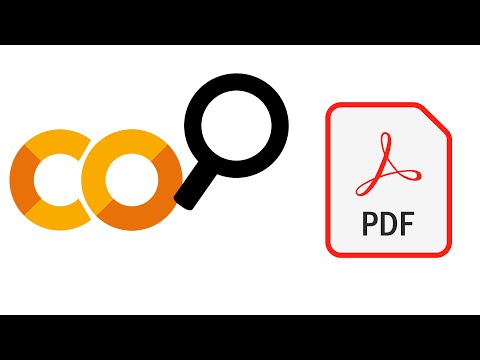ይህ wikiHow እንዴት ጽሑፍን ከፒዲኤፍ መቅዳት እና ወደ ማይክሮሶፍት ዎርድ መለጠፍ እንደሚችሉ ያስተምርዎታል። ፒዲኤፉ በኮምፒተር ላይ ካለው የጽሑፍ ሰነድ ከተፈጠረ ጽሑፉን ለመቅዳት አዶቤ አክሮባት አንባቢ (ዊንዶውስ/ማክ) ወይም ቅድመ እይታ (ማክ) ን መጠቀም ይችላሉ። ፒዲኤፉ ከአካላዊ ሰነድ ወደ ኮምፒዩተሩ ከተቃኘ ወይም የቅጂ ጥበቃ ካለው ፣ ሆኖም ፣ ሰነድዎን ወደ ቃል ከማስተላለፍዎ በፊት ጽሑፉን ለመቀየር Google Drive ን መጠቀም ያስፈልግዎታል። የፒዲኤፍ ፋይልን ወደ Word ቅርጸት መለወጥ ከፈለጉ ፣ Adobe Acrobat Pro ን መጠቀም ይችላሉ።
ደረጃዎች
ዘዴ 1 ከ 4 - Adobe Acrobat Reader ን ለዊንዶውስ ወይም ለማክሮስ መጠቀም

ደረጃ 1. ፒዲኤፍዎን በአክሮባት አንባቢ ውስጥ ይክፈቱ።
ጠቅ በማድረግ ፒዲኤፉን በአክሮባት አንባቢ ውስጥ መክፈት ይችላሉ ፋይል> ክፈት ወይም በፋይል አሳሽ ውስጥ ፋይሉን በቀኝ ጠቅ ማድረግ እና መምረጥ በ> Adobe Acrobat Reader ይክፈቱ.
- አዶቤ አክሮባት አንባቢ ዲሲ ከሁለቱም ዊንዶውስ እና ማክ ጋር የሚሰራ ከ Adobe ነፃ የፒዲኤፍ መመልከቻ ነው። እርስዎ ለመቅዳት ያሰቡት ፒዲኤፍ በኮምፒተር ላይ ካለው የጽሑፍ ሰነድ ከተፈጠረ በፒዲኤፍ ውስጥ ያለውን ጽሑፍ እዚህ መምረጥ እና መቅዳት ይችላሉ።
- ለመቅዳት የሚፈልጉት ፒዲኤፍ ከተቃኘ ፣ ይህንን ዘዴ መጠቀም አይችሉም።
- አዶቤ አንባቢ እስካሁን ከሌለዎት በነፃ ማውረድ እና መጫን ይችላሉ።

ደረጃ 2. በሰነዱ ውስጥ ያለውን ጽሑፍ ይምረጡ።
ጠቅ በማድረግ ይህንን ማድረግ ይችላሉ አርትዕ በአክሮባት አንባቢ መስኮት (ዊንዶውስ) ወይም በማያ ገጹ በላይኛው ግራ (ማክ) ላይ ፣ እና ሁሉንም ምረጥ ከተቆልቋይ ምናሌ።
- አንድ የተወሰነ ጽሑፍ ለመምረጥ ከፈለጉ በሰማያዊ ለማጉላት በሚፈልጉት ጽሑፍ ላይ መዳፊትዎን መጎተት እና መጣል ይችላሉ።
- እንዲሁም የቁልፍ ሰሌዳ አቋራጩን መጠቀም እና መጫን ይችላሉ Ctrl + A (ዊንዶውስ) ወይም ሲኤምዲ + ሲ (ማክ)።
- ጠቅላላው ሰነድ በሰማያዊ ጎልቶ ከወጣ ሰነዱ ሊቀዳ እና እንደ ጽሑፍ ሊለጠፍ አይችልም። በምትኩ Google Drive ን መጠቀም ያስፈልግዎታል።

ደረጃ 3. ጽሑፉን ይቅዱ።
ጠቅ ያድርጉ አርትዕ ትር እንደገና ፣ ከዚያ ጠቅ ያድርጉ ቅዳ ወይም የቁልፍ ሰሌዳ አቋራጩን ይጠቀሙ እና ይጫኑ Ctrl + C (ዊንዶውስ) ወይም ሲኤምዲ + ሲ (ማክ)።
የእርስዎ ፒዲኤፍ ከአንድ ገጽ በላይ ርዝመት ካለው ፣ በዚህ ገጽ ይዘቶች ውስጥ ከለጠፉ በኋላ ተመልሰው ሌሎቹን ገጾች በግል መገልበጥ ይኖርብዎታል።

ደረጃ 4. በ Word ውስጥ አዲስ ሰነድ ይክፈቱ።
ቃልን ሲከፍቱ አዲስ ሰነድ ለመክፈት ወይም ቀደም ሲል የተፈጠረውን ለመቀጠል ከፈለጉ አዲስ ሰነድ ለመክፈት ጠቅ ያድርጉ። እርስዎም መሄድ ይችላሉ ፋይል> አዲስ.

ደረጃ 5. የተቀዳውን ጽሑፍ ለጥፍ።
ይጫኑ Ctrl + V (ዊንዶውስ) ወይም Cmd + V (ማክ) ወይም ወደ የአርትዖት ምናሌ ይሂዱ እና ጠቅ ያድርጉ አርትዕ> ለጥፍ. ጽሑፉ ከፒዲኤፍ ውስጥ በሰነዱ ውስጥ ሲታይ ማየት አለብዎት።
እንዲሁም ገጹን በቀኝ ጠቅ ማድረግ እና ጠቅ ማድረግ ይችላሉ ለጥፍ በተቆልቋይ ምናሌ ውስጥ።
ዘዴ 2 ከ 4 - ለ macOS ቅድመ -እይታን መጠቀም

ደረጃ 1. ፒዲኤፍዎን በቅድመ -እይታ ይክፈቱ።
ይህ የመተግበሪያ አዶ በላዩ ላይ የማጉያ መነጽር ያለበት ስዕል ይመስላል። ይህንን መተግበሪያ በ Dock ወይም በመተግበሪያዎች አቃፊ ውስጥ ማግኘት ይችላሉ።
- ጠቅ በማድረግ የእርስዎን ፒዲኤፍ ከቅድመ እይታ መክፈት ይችላሉ ፋይል> ክፈት ወይም ፋይሉን በቀኝ ጠቅ በማድረግ መምረጥ ይችላሉ ጋር ክፈት እና ቅድመ ዕይታ.
- ቅድመ -እይታ ለ Mac ዎች ነባሪ የፒዲኤፍ መመልከቻ ነው ፣ ስለዚህ የዊንዶውስ ኮምፒተርን የሚጠቀሙ ከሆነ ፣ ለቅድመ እይታ መዳረሻ ላይኖራቸው ይችላል።

ደረጃ 2. የጽሑፍ ምርጫ ቁልፍን ጠቅ ያድርጉ።
ይህ ከጎኑ ጠቋሚ ያለው «አአ» ይመስላል። ይህ በመስኮቱ በግራ በኩል ካለው ሰነድ በላይ መሆን አለበት።

ደረጃ 3. ለመቅዳት የሚፈልጉትን ጽሑፍ ይምረጡ።
ጠቅ ማድረግ እና መቅዳት በሚፈልጉት ጽሑፍ ላይ ጠቋሚዎን መጎተት ይችላሉ።

ደረጃ 4. ጽሑፉን ይቅዱ።
መሄድ አርትዕ> ቅዳ በማያ ገጽዎ አናት ላይ ባለው ምናሌ ውስጥ።
እንዲሁም የቁልፍ ሰሌዳ አቋራጭ መጠቀም እና መጫን ይችላሉ ሲኤምዲ + ሲ.

ደረጃ 5. በ Word ውስጥ አዲስ ሰነድ ይክፈቱ።
ቃል ሲከፍቱ አዲስ ሰነድ ለመክፈት ወይም ቀደም ሲል የተፈጠረውን ለመቀጠል ከፈለጉ አዲስ ሰነድ ለመክፈት ጠቅ ያድርጉ። እርስዎም መሄድ ይችላሉ ፋይል> አዲስ.

ደረጃ 6. የተቀዳውን ጽሑፍ ለጥፍ።
ይጫኑ Cmd + V (ማክ) ወይም ወደ የአርትዖት ምናሌ ይሂዱ እና ጠቅ ያድርጉ አርትዕ> ለጥፍ. ጽሑፉ ከፒዲኤፍ ውስጥ በሰነዱ ውስጥ ሲታይ ማየት አለብዎት።
እንዲሁም ገጹን በቀኝ ጠቅ ማድረግ እና ጠቅ ማድረግ ይችላሉ ለጥፍ በተቆልቋይ ምናሌ ውስጥ።
ዘዴ 3 ከ 4 - Google Drive ን መጠቀም

ደረጃ 1. በመረጡት የድር አሳሽዎ ውስጥ ወደ https://drive.google.com/ ይሂዱ።
ከገቡ ይህ የ Google Drive ገጽዎን ይከፍታል።
- ወደ ጉግል መለያ ካልገቡ ፣ ከመቀጠልዎ በፊት የ Google ኢሜይል አድራሻዎን እና የይለፍ ቃልዎን ያስገቡ።
- ፒዲኤፍ እንደ ምስል የተቀረጸ ጽሑፍ ከያዘ ይህንን ዘዴ ይጠቀሙ። ፒዲኤፉ ከተቃኘ ፣ ምናልባት ከጽሑፍ ፋይል በተቃራኒ እንደ ምስል ፋይል የተፈጠረ ሊሆን ይችላል። ምስሉን ወደ ተመራጭ ጽሑፍ ለመለወጥ የ OCR (የኦፕቲካል ባህርይ እውቅና) ፕሮግራም መጠቀም ያስፈልግዎታል። ጉግል ድራይቭ ፒዲኤፍዎችን በሚሰቅሉበት ጊዜ ነፃ የ OCR አገልግሎትን ያጠቃልላል ፣ እና በአብዛኛዎቹ ሁኔታዎች በጥሩ ሁኔታ ይሠራል።
- ፒዲኤፉ እንዲሁ በቅጂ የተጠበቀ ከሆነ ፣ Google Drive በኦ.ሲ.ሲ ሂደት ወቅት ደህንነቱን ከፒዲኤፍ ሊያስወግድ ይችላል።

ደረጃ 2. አዲስ ጠቅ ያድርጉ።
በ Drive ገጹ በላይኛው ግራ ጥግ ላይ ባለ ብዙ ቀለም የመደመር ምልክት ነው። ተቆልቋይ ምናሌ ይታያል።
እንዲሁም ፋይሉን ለመስቀል ፋይሉን ከእርስዎ ፋይል አሳሽ ወደ Google Drive መስኮት መጎተት እና መጣል ይችላሉ። ይህንን ካደረጉ ፋይልዎን በመስቀል ላይ ደረጃዎቹን መዝለል ይችላሉ።

ደረጃ 3. ፋይል ሰቀላ የሚለውን ጠቅ ያድርጉ።
ይህ አማራጭ በተቆልቋይ ምናሌ አናት አጠገብ ነው። እሱን ጠቅ ማድረግ አዲስ መስኮት እንዲከፈት ያነሳሳል።

ደረጃ 4. የፒዲኤፍ ፋይልዎን ለመምረጥ ወደ አንድ ያስሱ እና ጠቅ ያድርጉ።
ለመቅዳት የሚፈልጉትን የፒዲኤፍ ፋይል ጠቅ ያድርጉ። መመረጡን ለማመልከት ፋይሉ በሰማያዊ ያደምቃል።

ደረጃ 5. ክፈት የሚለውን ጠቅ ያድርጉ።
በመስኮቱ ታችኛው ክፍል በስተቀኝ በኩል ነው። ይህን ማድረግ የፒዲኤፍ ፋይሉ ወደ Google Drive እንዲሰቀል ያነሳሳዋል።

ደረጃ 6. የተሰቀለውን ፒዲኤፍ በቀኝ ጠቅ ያድርጉ።
አንዴ ወደ የእርስዎ Drive መስቀሉን ከጨረሰ በኋላ ተቆልቋይ ምናሌውን ለመጀመር ፒዲኤፍዎን ማግኘት እና በቀኝ ጠቅ ማድረግ ያስፈልግዎታል።

ደረጃ 7. ክፈት ላይ ያንዣብቡ።
ይህ አማራጭ በተቆልቋይ ምናሌ አናት አጠገብ ነው። አንድ ብቅ-ባይ ምናሌ ከእሱ ቀጥሎ ብቅ ይላል።

ደረጃ 8. የጉግል ሰነዶችን ጠቅ ያድርጉ።
ይህ Drive የፒዲኤፍውን ጽሑፍ ወደ ጉግል ሰነድ እንዲቃኝ ያነሳሳው ፣ ይህም በፋይሉ ውስጥ ባለው የጽሑፍ መጠን ላይ በመመስረት ትንሽ ጊዜ ሊወስድ ይችላል።

ደረጃ 9. የትኛው ጽሑፍ እንደተለወጠ ያረጋግጡ።
የ Google Drive የ OCR ሶፍትዌር ፍጹም አይደለም ፣ እና ሊለወጡ የማይችሉ አንዳንድ ስህተቶች ወይም የጽሑፉ ክፍሎች ሊኖሩ ይችላሉ። በክፍሎች መካከል ብዙ ነጭ ቦታ ሊያጋጥምዎት ይችላል ፣ ስለዚህ የተቀየረውን ሁሉ ለማየት ማሸብለልዎን ይቀጥሉ።
ማናቸውም ስህተቶች ካጋጠሙዎት ጽሑፉን ከመገልበጥዎ በፊት በ Google ሰነዶች ውስጥ ለማስተካከል ያስቡበት።

ደረጃ 10. ጽሑፉን ይምረጡ።
ጠቅ ያድርጉ አርትዕ በገጹ የላይኛው ግራ በኩል ፣ ከዚያ ጠቅ ያድርጉ ሁሉንም ምረጥ በተቆልቋይ ምናሌ ውስጥ።
እንዲሁም በመጫን የቁልፍ ሰሌዳ አቋራጭ መጠቀም ይችላሉ Ctrl + A (ዊንዶውስ) ወይም ሲኤምዲ + ኤ (ማክ)።

ደረጃ 11. ጽሑፉን ይቅዱ።
ጠቅ ያድርጉ አርትዕ እንደገና ፣ ከዚያ ጠቅ ያድርጉ ቅዳ.
እንዲሁም በመጫን የቁልፍ ሰሌዳ አቋራጭ መጠቀም ይችላሉ Ctrl + C (ዊንዶውስ) ወይም ሲኤምዲ + ሲ (ማክ)።

ደረጃ 12. በ Word ውስጥ አዲስ ሰነድ ይክፈቱ።
ቃል ሲከፍቱ አዲስ ሰነድ ለመክፈት ወይም ቀደም ሲል የተፈጠረውን ለመቀጠል ከፈለጉ አዲስ ሰነድ ለመክፈት ጠቅ ያድርጉ። እርስዎም መሄድ ይችላሉ ፋይል> አዲስ.

ደረጃ 13. የተቀዳውን ጽሑፍ ለጥፍ።
ይጫኑ Ctrl + V (ዊንዶውስ) ወይም ትዕዛዝ + ቪ (ማክ)። ጽሑፉ ከፒዲኤፍ በሰነዱ ውስጥ ሲታይ ማየት አለብዎት።
እንዲሁም ገጹን በቀኝ ጠቅ ማድረግ እና ጠቅ ማድረግ ይችላሉ ለጥፍ በተቆልቋይ ምናሌ ውስጥ።
ዘዴ 4 ከ 4 - ፒዲኤፍ ወደ የቃል ሰነድ መለወጥ

ደረጃ 1. ለነፃ ሙከራው https://acrobat.adobe.com/us/en/free-trial-download.html ላይ ይመዝገቡ።
በ Adobe Acrobat Pro አማካኝነት ፒዲኤፍዎችን መፍጠር እና ወደ ቃል ፣ ኤክሴል ወይም ፓወር ፖይንት መላክ ፣ እንዲሁም ማዞር ፣ የተቃኙ ሰነዶችን ወደ አርትዕ እና ሊፈለጉ የሚችሉ ፒዲኤፎች በ $ 14.99/በወር መላክ ይችላሉ።
- ይህ ዘዴ መላውን ሰነድ ከፒዲኤፍ ወደ ማይክሮሶፍት ዎርድ ይለውጠዋል።
- ለመጀመሪያ ጊዜ ደንበኛ ከሆኑ ፣ ለነፃ የሰባት ቀን ሙከራ መመዝገብ ይችላሉ። ለሙከራው ብቁ ለመሆን ከ Adobe መለያ ጋር ያልተገናኘ የኢሜይል አድራሻ ያስፈልግዎታል። እንዲሁም የክሬዲት/ዴቢት ካርድ ያስፈልግዎታል ፣ ግን Adobe Pro ን ለሚጠቀሙባቸው የመጀመሪያዎቹ ሰባት ቀናት አይከፍሉም።
- አንዴ ለደንበኝነት ምዝገባ መመዝገቡን ከጨረሱ በኋላ ፕሮግራሙን የማውረድ እድል ይኖርዎታል።

ደረጃ 2. Adobe Acrobat Pro ን ያውርዱ።
በእርስዎ ማውረድ (ማክ እና ዊንዶውስ) መሠረት ፣ የማዋቀሪያ አዋቂን ለማጠናቀቅ የማያ ገጽ ላይ መማሪያን መከተል ያስፈልግዎታል ወይም የ ‹DMG› ፋይልን በመፈለጊያዎች አቃፊ ውስጥ መጎተት እና መጣል ያስፈልግዎታል።
አንዴ ሙሉ በሙሉ ከተጫነ ፣ Adobe Acrobat Pro በራስ -ሰር ሊጀምር ይችላል ፣ ወይም እራስዎ መክፈት ያስፈልግዎታል። Adobe Acrobat Pro ን ለመክፈት ፣ በጀምር ምናሌዎ ወይም በመተግበሪያዎች አቃፊዎ ውስጥ ያለውን የመተግበሪያ አዶን ሁለቴ ጠቅ ያድርጉ።

ደረጃ 3. ፒዲኤፍዎን ይክፈቱ።
ጠቅ ማድረግ ይችላሉ ፋይል በሰነዱ (ዊንዶውስ) ወይም በማያ ገጽዎ በላይኛው ግራ (ማክ) እና ከዚያ በኋላ በአርትዖት ምናሌው ውስጥ ከላይ በግራ በኩል ክፈት ከተቆልቋይ.

ደረጃ 4. ፒዲኤፍ ላክ የሚለውን ጠቅ ያድርጉ።
ይህንን የሚያመለክተው ቀስት በሚጠቁምበት የሰነድ አዶ በመተግበሪያው መስኮት በስተቀኝ በስተቀኝ ባለው በቀኝ ንጥል ውስጥ ያዩታል።
ፋይሉ በራስ -ሰር እንዲከፈት “ከላከ በኋላ ፋይል ክፈት” ከሚለው ቀጥሎ ባለው ሳጥን ላይ ምልክት ለማድረግ ጠቅ ማድረግ ይችላሉ።

ደረጃ 5. የማይክሮሶፍት ዎርድ ለመምረጥ ጠቅ ያድርጉ።
ይህ ብዙውን ጊዜ እዚህ የመጀመሪያው አማራጭ ነው እና ብዙውን ጊዜ በቀኝ በኩል ካለው ፓነል “የቃል ሰነድ” ን መምረጥ ይፈልጋሉ።

ደረጃ 6. ላክ የሚለውን ጠቅ ያድርጉ።
ከኤክስፖርት ምርጫዎ በታች ይህን ሰማያዊ አዝራር ያያሉ።

ደረጃ 7. ለፋይልዎ የተቀመጠ ቦታ እና ስም ይምረጡ እና አስቀምጥን ጠቅ ያድርጉ።
የፋይል አሳሽ ሲከፈት ጠቅ ከማድረግዎ በፊት ፋይሉ ወደ ውጭ ሲላክ ፋይሉ እንዴት እንደሚቀመጥ ለመቀየር እድሉ አለዎት አስቀምጥ በመስኮቱ በታችኛው ቀኝ ጥግ ላይ።