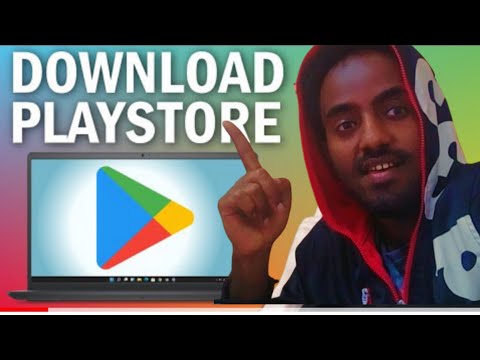ይህ wikiHow የ iPhone ወይም የማክ ኮምፒተርን በመጠቀም ወይም ከአፕል መታወቂያዎ ጋር የተጎዳኘውን የስልክ ቁጥር በመጠቀም የተረሳውን የ Apple ID ይለፍ ቃል እንዴት ዳግም ማስጀመር እንደሚችሉ ያስተምርዎታል። የአሁኑን የአፕል መታወቂያዎን የይለፍ ቃል አስቀድመው ካወቁ ፣ የአፕል መታወቂያዎን የይለፍ ቃል ወይም የኢሜል አድራሻ መለወጥ ይችላሉ።
ደረጃዎች
ዘዴ 1 ከ 4 - የይለፍ ቃልዎን በ iPhone ወይም በማክ ኮምፒተር እንደገና ማስጀመር

ደረጃ 1. iForgot ን ይክፈቱ።
በኮምፒተርዎ አሳሽ ውስጥ ወደ https://iforgot.apple.com/ ይሂዱ። ይህ የአፕል የይለፍ ቃል ዳግም ማስጀመር አገልግሎት ነው።

ደረጃ 2. የአፕል መታወቂያ ኢሜል አድራሻዎን ያስገቡ።
በገጹ መሃል አቅራቢያ ባለው “[email protected]” የጽሑፍ መስክ ውስጥ ወደ አፕል መታወቂያ መለያዎ ለመግባት የሚጠቀሙበትን የኢሜል አድራሻ ይተይቡ።

ደረጃ 3. ቀጥልን ጠቅ ያድርጉ።
ከገጹ ግርጌ ሰማያዊ አዝራር ነው።

ደረጃ 4. ስልክ ቁጥርዎን ያስገቡ።
የአፕል መታወቂያዎን ለማቋቋም የተጠቀሙበትን የስልክ ቁጥር ይተይቡ።

ደረጃ 5. ቀጥልን ጠቅ ያድርጉ።

ደረጃ 6. በመሣሪያዎ ላይ የሚታየውን ማሳወቂያ ይፈልጉ።
ይህ ማሳወቂያ የ Apple ID ይለፍ ቃልዎን ዳግም ለማስጀመር የእርስዎን iPhone ወይም Mac ኮምፒተር እንዲጠቀሙ የሚያስችል መመሪያ ይሰጥዎታል።

ደረጃ 7. የእርስዎን iPhone ይክፈቱ።
የእርስዎ iPhone ተቆልፎ ከሆነ የይለፍ ኮድዎን ያስገቡ እና የመነሻ ቁልፍን ይጫኑ ወይም የንክኪ መታወቂያ አሻራዎን ይቃኙ።

ደረጃ 8. ሲጠየቁ ፍቀድ የሚለውን መታ ያድርጉ።
ይህን ማድረግ የቅንብሮች መተግበሪያውን የ iCloud የይለፍ ቃል ክፍል ይከፍታል።
በሆነ ምክንያት ይህ ካልሰራ ይክፈቱ ቅንብሮች ፣ ስምዎን መታ ያድርጉ ፣ መታ ያድርጉ የይለፍ ቃል እና ደህንነት, እና መታ ያድርጉ የሚስጥር ቁልፍ ይቀይሩ ከመቀጠልዎ በፊት።

ደረጃ 9. የእርስዎን iPhone የይለፍ ኮድ ያስገቡ።
የእርስዎን iPhone ለመክፈት የሚጠቀሙበትን የይለፍ ኮድ ያስገቡ።

ደረጃ 10. አዲሱን የይለፍ ቃልዎን ያስገቡ።
ለ Apple ID መለያዎ ለመጠቀም የሚፈልጉትን የይለፍ ቃል ወደ ከፍተኛ የጽሑፍ መስክ ይተይቡ ፣ ከዚያ ከመጀመሪያው በታች ባለው የጽሑፍ መስክ ውስጥ እንደገና ይተይቡት።

ደረጃ 11. ለውጥን መታ ያድርጉ።
በማያ ገጹ በላይኛው ቀኝ ጥግ ላይ ነው።

ደረጃ 12. የይለፍ ቃሉ ውህደቱን እስኪጨርስ ይጠብቁ።
ይህ ብዙ ደቂቃዎችን ሊወስድ ይችላል ፣ እና በዚህ ሂደት ውስጥ የይለፍ ቃልዎን እንደገና እንዲያስገቡ ሊጠየቁ ይችላሉ። አንዴ ካዩ የሚስጥር ቁልፍ ይቀይሩ ጽሑፍ በማያ ገጹ አናት አጠገብ ይታያል ፣ የይለፍ ቃልዎ በተሳካ ሁኔታ ተዘምኗል።
ዘዴ 2 ከ 4 - የይለፍ ቃልዎን ያለ iPhone ዳግም ማስጀመር

ደረጃ 1. iForgot ን ይክፈቱ።
በኮምፒተርዎ አሳሽ ውስጥ ወደ https://iforgot.apple.com/ ይሂዱ። ይህ የአፕል የይለፍ ቃል ዳግም ማስጀመር አገልግሎት ነው።

ደረጃ 2. የ Apple ID ኢሜል አድራሻዎን ያስገቡ።
በገጹ መሃል አቅራቢያ ባለው “[email protected]” የጽሑፍ መስክ ውስጥ ወደ አፕል መታወቂያ መለያዎ ለመግባት የሚጠቀሙበትን የኢሜል አድራሻ ይተይቡ።

ደረጃ 3. ቀጥልን ጠቅ ያድርጉ።
ከገጹ ግርጌ ሰማያዊ አዝራር ነው።

ደረጃ 4. ስልክ ቁጥርዎን ያስገቡ።
የአፕል መታወቂያዎን ለማቋቋም የተጠቀሙበትን የስልክ ቁጥር ይተይቡ።

ደረጃ 5. ቀጥልን ጠቅ ያድርጉ።

ደረጃ 6. ጠቅ ያድርጉ “የሚጠቀሙበት ሌላ የ iOS መሣሪያ ማግኘት አይችሉም?
አገናኝ። ይህ አማራጭ የአፕል መታወቂያ መለያዎን ለማረጋገጥ የስልክ ቁጥርዎን እና ሌላ መረጃን ይጠቀማል ፣ ግን ለማጠናቀቅ በርካታ ቀናት ሊወስድ ይችላል።

ደረጃ 7. በሚጠየቁበት ጊዜ ለማንኛውም ቀጥል የሚለውን ጠቅ ያድርጉ።
ይህን አዝራር ጠቅ ማድረግ ወደ የመለያ መልሶ ማግኛ ሂደት መጀመሪያ ይወስደዎታል።

ደረጃ 8. የማረጋገጫ ኮድዎን ሰርስረው ያውጡ።
ቀደም ሲል ቁጥሩን ባስገቡበት ስልክ ላይ የመልዕክቶች መተግበሪያውን ይክፈቱ ፣ መልእክቱን ከአፕል ይክፈቱ እና በመልዕክቱ ውስጥ ባለ ስድስት አኃዝ ኮድ ይገምግሙ።

ደረጃ 9. የማረጋገጫ ኮዱን ያስገቡ።
በኮምፒተርዎ አሳሽ ውስጥ በገጹ መሃል ላይ ባለ ባለ ስድስት አኃዝ ኮድ ወደ የጽሑፍ መስክ ይተይቡ።

ደረጃ 10. ቀጥልን ጠቅ ያድርጉ።

ደረጃ 11. ከአፕል መልእክት ይጠብቁ።
እርስዎ ባሉዎት ስልክ ዓይነት ፣ በመለያዎ ሁኔታ እና በአፕል መታወቂያዎ ላይ በመመስረት ይህ ሂደት ይለያያል ፣ ነገር ግን ደረጃዎቹን መከተል የ Apple ID ይለፍ ቃልዎን ዳግም ለማስጀመር ይረዳዎታል።
ዘዴ 3 ከ 4 - የታወቀ የይለፍ ቃል መለወጥ

ደረጃ 1. የ Apple ID ድር ጣቢያውን ይክፈቱ።
በድር አሳሽዎ ውስጥ ወደ https://appleid.apple.com/ ይሂዱ።

ደረጃ 2. ወደ መለያዎ ይግቡ።
በላይኛው የጽሑፍ መስክ ውስጥ የአፕል መታወቂያ ኢሜል አድራሻዎን ያስገቡ ፣ ከዚያ በታችኛው መስክ ውስጥ የይለፍ ቃልዎን ያስገቡ እና → ን ጠቅ ያድርጉ።

ደረጃ 3. ወደ “ደህንነት” ክፍል ወደ ታች ይሸብልሉ።
በገጹ መሃል ላይ ነው።

ደረጃ 4. የይለፍ ቃል ቀይር የሚለውን ጠቅ ያድርጉ…
በ “ደህንነት” ክፍል ውስጥ ከ “PASSWORD” ርዕስ በታች ነው።

ደረጃ 5. የአሁኑን የይለፍ ቃልዎን ያስገቡ።
በሚታየው ብቅ-ባይ ምናሌ ውስጥ የአሁኑን የ Apple ID ይለፍ ቃልዎን ወደ የላይኛው የጽሑፍ መስክ ይተይቡ።

ደረጃ 6. አዲስ የይለፍ ቃል ያስገቡ።
ወደ መካከለኛው የጽሑፍ መስክ ሊጠቀሙበት የሚፈልጉትን የይለፍ ቃል ይተይቡ ፣ ከዚያ እርስዎ በተመሳሳይ መንገድ ፊደሉን ለማረጋገጥ ወደ ታችኛው የጽሑፍ መስክ እንደገና ይተይቡት።

ደረጃ 7. የይለፍ ቃል ቀይር የሚለውን ጠቅ ያድርጉ…
በምናሌው ታችኛው ክፍል ላይ ሰማያዊ አዝራር ነው። በማናቸውም የተገናኙ ስልኮች ፣ ጡባዊዎች እና/ወይም ኮምፒውተሮች ላይ ከአፕል መታወቂያ መለያዎ መውጣት እና ለውጦቹ ተግባራዊ ከመሆናቸው በፊት ተመልሰው በመለያ መግባት ቢያስፈልግዎት ፣ ይህን ማድረግ የአፕል መታወቂያ ይለፍ ቃልዎን ያዘምነዋል።
እንዲሁም ማንኛውንም የአፕል መታወቂያዎን በአሮጌ የይለፍ ቃልዎ የገቡ ማናቸውንም ስልኮች ፣ ጡባዊዎች ፣ ኮምፒውተሮች እና ድርጣቢያዎች ለመውጣት «መሣሪያዎችን ውጡ» የሚለውን ሳጥን ምልክት ማድረግ ይችላሉ። የሚስጥር ቁልፍ ይቀይሩ… እዚህ።
ዘዴ 4 ከ 4 - የአፕል መታወቂያ የኢሜል አድራሻ መለወጥ

ደረጃ 1. የ Apple ID ድር ጣቢያውን ይክፈቱ።
በድር አሳሽዎ ውስጥ ወደ https://appleid.apple.com/ ይሂዱ።

ደረጃ 2. ወደ መለያዎ ይግቡ።
በላይኛው የጽሑፍ መስክ ውስጥ የአፕል መታወቂያ ኢሜል አድራሻዎን ያስገቡ ፣ ከዚያ በታችኛው መስክ ውስጥ የይለፍ ቃልዎን ያስገቡ እና → ን ጠቅ ያድርጉ።

ደረጃ 3. "መለያ" የሚለውን ክፍል ይፈልጉ።
በገጹ አናት ላይ ነው።

ደረጃ 4. አርትዕ የሚለውን ጠቅ ያድርጉ።
ይህንን አማራጭ በ “መለያ” ክፍል በላይኛው ቀኝ በኩል ያገኛሉ።

ደረጃ 5. የአፕል መታወቂያ ቀይር የሚለውን ጠቅ ያድርጉ…
ይህ አገናኝ በ “መለያ” ክፍል በላይኛው ግራ በኩል ካለው የአሁኑ የ Apple ID ኢሜል አድራሻ በታች ነው። ተቆልቋይ ምናሌ ይታያል።

ደረጃ 6. አዲስ የኢሜል አድራሻ ያስገቡ።
በተቆልቋይ ምናሌው ውስጥ ወደ የጽሑፍ መስክ ሊጠቀሙበት የሚፈልጉትን የኢሜል አድራሻ ይተይቡ።
እርስዎ የነቁ ከሆነ የኢሜል ማሳወቂያዎችን ከሚቀበሉት የተለየ የኢሜል አድራሻ መሆን አለበት።

ደረጃ 7. ቀጥልን ጠቅ ያድርጉ።
በምናሌው ታችኛው ክፍል ላይ ሰማያዊ አዝራር ነው። ይህን ማድረግ የኢሜል አድራሻዎን ለተኳሃኝነት ይፈትነዋል ፣ እና ጥቅም ላይ የሚውል ከሆነ እንደ አዲሱ የ Apple ID ኢሜል አድራሻዎ ይተግብሩ።

ደረጃ 8. ተከናውኗል የሚለውን ጠቅ ያድርጉ።
ይህ ትንሽ ፣ ሰማያዊ ቁልፍ በአፕል መታወቂያ ገጽ በላይኛው ቀኝ በኩል ነው። ይህን ማድረጉ ለውጦችዎን ያስቀምጣል እና የ Apple ID ን ይዘጋል አርትዕ ምናሌ።
በማንኛውም የተገናኙ ስልኮች ፣ ጡባዊዎች እና/ወይም ኮምፒውተሮች ላይ ከአፕል መታወቂያ መለያዎ ወጥተው ለውጦቹ እንዲከሰቱ በአዲሱ የ Apple መታወቂያዎ መግባት ይኖርብዎታል።
ጠቃሚ ምክሮች
ለመለያዎ ባለሁለት ደረጃ ማረጋገጫ ከነቃ ፣ ማንኛውንም ለውጥ ከማድረግዎ በፊት ወደ አፕል መታወቂያ መለያዎ ከገቡ በኋላ በስልክዎ ላይ የሚታየውን ኮድ በድር አሳሽዎ ውስጥ ማስገባት ይኖርብዎታል።
ማስጠንቀቂያዎች
- የይለፍ ቃሎችን በሚቀይሩበት ጊዜ ባለፉት 12 ወራት ውስጥ የተጠቀሙበትን የይለፍ ቃል መጠቀም አይችሉም።
- ተጓዳኝ የኢሜል አድራሻ በ @icloud.com ፣ @me.com ፣ ወይም @mac.com ካበቃ የአፕል መታወቂያዎን መለወጥ ላይችሉ ይችላሉ።
- በተመሳሳዩ መሣሪያ ላይ ብዙ የአፕል መታወቂያዎችን መጠቀም በአንዳንድ መተግበሪያዎች የመግቢያ ችግሮች ሊያስከትል ይችላል። ይህ ከተከሰተ የአሳሽዎን ኩኪዎች ለማፅዳት ይሞክሩ ወይም የ Apple ID ኩኪውን ይሰርዙ።