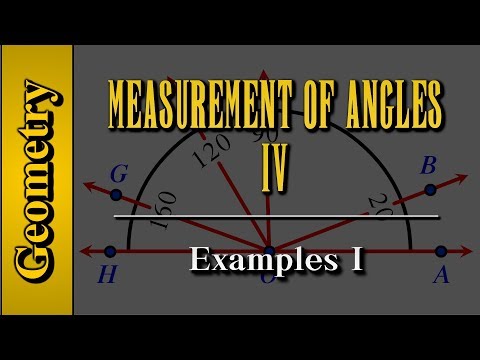ዊንዶውስ ኤክስፕሎረር በዊንዶውስ ኮምፒተርዎ ላይ ያሉትን ፋይሎች እና አቃፊዎች እንዲያስሱ እና እንዲያስሱ ያስችልዎታል። በዊንዶውስ ኮምፒተርዎ ላይ አቃፊ በከፈቱ በማንኛውም ጊዜ ዊንዶውስ ኤክስፕሎረርን እየተጠቀሙ ነው። እንዲሁም ከትእዛዝ መስመሩ መስራት ከፈለጉ የተወሰኑ ፋይሎችን ወይም የትእዛዝ መስመሩን ለማግኘት ዊንዶውስ ፍለጋን መጠቀም ይችላሉ።
ደረጃዎች
ዘዴ 1 ከ 4: ፋይል አሳሽ መክፈት

ደረጃ 1. የመነሻ ቁልፍን ጠቅ ያድርጉ።
ይህ አዝራር በማያ ገጹ ታችኛው ግራ ጥግ ላይ ሊገኝ ይችላል ፣ እና የዊንዶውስ አርማ ብቻ ሊሆን ይችላል።

ደረጃ 2. ኮምፒተርን ጠቅ ያድርጉ ወይም የፋይል አሳሽ አዝራር።
በዊንዶውስ 10 ፣ ይህ አቃፊ ይመስላል እና በምናሌው በግራ በኩል ወይም በማያ ገጹ ታችኛው ክፍል ላይ ባለው የዊንዶውስ ተግባር አሞሌዎ ውስጥ ሊገኝ ይችላል።

ደረጃ 3. በግራ በኩል አሞሌ (መስኮት 10) ውስጥ ይህንን ፒሲ ጠቅ ያድርጉ።
ይህ ከኮምፒዩተርዎ ጋር የተገናኙትን ተሽከርካሪዎች ያሳያል።

ደረጃ 4. ሃርድ ድራይቭዎን ይፈልጉ።
የኮምፒውተርዎ ዋና ሃርድ ድራይቭ በ "ሃርድ ዲስክ አንጻፊዎች" ወይም "መሣሪያዎች እና ድራይቮች" ክፍል ውስጥ ተዘርዝሯል። በላዩ ላይ ዊንዶውስ የተጫነበት ሃርድ ድራይቭ በዊንዶው አዶ ላይ የዊንዶውስ አርማ ይኖረዋል ፣ እና በተለምዶ ሲ: ድራይቭ ነው።

ደረጃ 5. ሌሎች ድራይቮችዎን እና መሣሪያዎችዎን ይፈልጉ።
ሌሎች ሃርድ ድራይቭዎች ከተጫኑ እነሱም በ “ሃርድ ዲስክ ድራይቭ” ወይም “መሣሪያዎች እና ድራይቭ” ክፍል ውስጥ ይታያሉ። ማንኛውም የዩኤስቢ መሣሪያዎች ወይም ድራይቮች የተገናኙ ከሆኑ በ “ተንቀሳቃሽ ተንቀሳቃሽ ማከማቻ መሣሪያዎች” ወይም “መሣሪያዎች እና ድራይቮች” ክፍል ውስጥ ተዘርዝረው ያገኛሉ።
እንዲሁም ሁሉንም የተገናኙ ተሽከርካሪዎችዎን እና መሣሪያዎችዎን ለማየት በግራ ጎን አሞሌ ውስጥ የ “ኮምፒተር” ወይም “ይህ ፒሲ” ግቤት ማስፋፋት ይችላሉ።

ደረጃ 6. የተጠቃሚ አቃፊዎችዎን ይድረሱባቸው።
በዊንዶውስ 10 እና 8. ውስጥ የእርስዎ የተጠቃሚ አቃፊዎች በመስኮቱ አናት ላይ ይታያሉ። እነዚህ አቃፊዎች ሰነዶችዎን ፣ ስዕሎችዎን ፣ ውርዶችዎን እና ሌሎችንም ያካትታሉ።
በዕለት ተዕለት የሚገናኙባቸው አብዛኛዎቹ ፋይሎች እና አቃፊዎች በእነዚህ የተጠቃሚ አቃፊዎች ውስጥ ሊገኙ ይችላሉ።
ዘዴ 2 ከ 4: ማውጫዎችን ማሰስ

ደረጃ 1. ለመክፈት አንድ ድራይቭ ወይም አቃፊ ሁለቴ ጠቅ ያድርጉ።
በመስኮቱ ውስጥ ሁሉንም የአቃፊ ይዘቶች ያያሉ።

ደረጃ 2. ተመለስ የሚለውን ጠቅ ያድርጉ እና በመስኮቱ አናት ላይ ወደ ፊት ቀስቶች።
ይህ ወደ ቀድሞ ቦታዎ ወይም ወደ ኋላ ተመልሰው ከሄዱ ወደ ፊት ይመልሰዎታል።

ደረጃ 3. ወደ አንድ ማውጫ ደረጃ (ዊንዶውስ 10) ለመውጣት የላይ ቀስቱን ጠቅ ያድርጉ።
ይህንን አዝራር ከኋላ እና ወደፊት ቀስቶች አጠገብ ያገኛሉ። ይህ ለአሁኑ ቦታዎ ወደ ወላጅ ማውጫ ይወስደዎታል። ለምሳሌ ፣ በ C: / Program Files / Adobe ውስጥ ከሆኑ ወደ ላይ መጫን ወደ C: / Program Files ይወስደዎታል።

ደረጃ 4. የአሁኑን ቦታ ለማየት የአድራሻ አሞሌውን ጠቅ ያድርጉ።
አሁን ወዳለው አቃፊ ዱካውን በትክክል ማረም ከፈለጉ በአድራሻ አሞሌው ውስጥ ባዶ ቦታን ጠቅ ያድርጉ እና እርስዎ ለመቅዳት ሙሉው መንገድ ይደምቃል።

ደረጃ 5. ለተጨማሪ አማራጮች አቃፊን በቀኝ ጠቅ ያድርጉ።
የቀኝ ጠቅታ ምናሌ ብዙ የተለያዩ አማራጮች አሉት ፣ እና ፕሮግራሞችን መጫን የበለጠ ሊጨምር ይችላል።
- በተለየ መስኮት ውስጥ የተመረጠውን አቃፊ ለመክፈት “በአዲስ መስኮት ውስጥ ክፈት” ን ይምረጡ። ይህ በሁለት አቃፊዎች መካከል ንጥሎችን ለማንቀሳቀስ ጠቃሚ ሊሆን ይችላል።
- በዊንዶውስ የተግባር አሞሌዎ ውስጥ ብዙ ጊዜ ጥቅም ላይ የሚውል አቃፊ ለማከል “ወደ የተግባር አሞሌ ይሰኩ” ን ይምረጡ። ይህ በማንኛውም ጊዜ አቃፊውን ለመድረስ ቀላል ሊያደርግ ይችላል።

ደረጃ 6. የተደበቁ ፋይሎችን ያንቁ።
የተደበቁ ፋይሎችን ማየት ከፈለጉ እነሱን መደበቅ ያስፈልግዎታል
- ዊንዶውስ 10 እና 8 - በማንኛውም አቃፊ መስኮት ውስጥ የእይታ ትርን ጠቅ ያድርጉ። “የተደበቁ ዕቃዎች” ሳጥኑ ላይ ምልክት ያድርጉ።
- ዊንዶውስ 7 - አደራጅ የሚለውን ቁልፍ ጠቅ ያድርጉ እና “አቃፊ እና የፍለጋ አማራጮች” ን ይምረጡ። በሚታየው መስኮት ውስጥ “እይታ” ትርን ጠቅ ያድርጉ እና “የተደበቁ ፋይሎችን ፣ አቃፊዎችን እና ድራይቭዎችን አሳይ” ን ያንቁ።
ዘዴ 3 ከ 4 - ፋይሎችን መፈለግ

ደረጃ 1. የመነሻ ቁልፍን ጠቅ ያድርጉ።
ከጀምር ምናሌ በቀጥታ ፍለጋ መጀመር ይችላሉ።

ደረጃ 2. የሚፈልጉትን ፋይል ወይም አቃፊ ስም ይተይቡ።
እንዲሁም ለቃሉ ሰነዶች እንደ “docx” ያሉ ሁሉንም ፋይሎች ለመፈለግ ቅጥያ መተየብ ይችላሉ።

ደረጃ 3. ለመክፈት ውጤቱን ጠቅ ያድርጉ።
ውጤቱ ፋይል ከሆነ ፣ በነባሪ ፕሮግራሙ ውስጥ ይከፈታል። አቃፊ ከሆነ ፣ አቃፊው በአዲስ መስኮት ይከፈታል። ፕሮግራም ከሆነ ፕሮግራሙ ይጀምራል።

ደረጃ 4. ሁሉንም ተዛማጅ ውጤቶች ለማየት የውጤቶች ክፍል ራስጌን ጠቅ ያድርጉ።
ለምሳሌ ፣ የፍለጋ ቃሉን የሚጋሩ ብዙ ሰነዶች ካሉዎት የሰነዶች ራስጌን ጠቅ ማድረግ የሚዛመዱትን ውጤቶች ሁሉ ያሳያል።

ደረጃ 5. ውጤትን በቀኝ ጠቅ ያድርጉ እና የፋይል ቦታን ክፈት ይምረጡ።
ይህ ፋይሉን በአዲስ መስኮት ውስጥ የያዘውን አቃፊ ይከፍታል።
ዘዴ 4 ከ 4 - የትእዛዝ መስመርን መጠቀም

ደረጃ 1. የመነሻ ቁልፍን ጠቅ ያድርጉ።

ደረጃ 2. cmd ብለው ይተይቡ እና ↵ አስገባን ይጫኑ።
ይህ የትእዛዝ መስመርን ይጀምራል።

ደረጃ 3. የአሁኑን አቃፊዎን ያስተውሉ።
የትእዛዝ መስመርን ሲጀምሩ በተጠቃሚ አቃፊዎ ውስጥ ይጀምራሉ።

ደረጃ 4. dir /p ብለው ይተይቡ እና ↵ Enter ን ይጫኑ።
ይህ የአሁኑን ማውጫ ይዘቶች ያሳያል። ማያ ገጹ በተሞላ ቁጥር ማያ ገጹ ማሸብለሉን ያቆማል ፣ እና ማሸብለሉን ለመቀጠል ማንኛውንም ቁልፍ መጫን ይችላሉ።
- ግቤቶች አሁን ባለው ማውጫዎ ውስጥ አቃፊዎች ናቸው።
- የእያንዳንዱ ፋይል መጠን ከፋይል ስም በፊት በባይቶች ይታያል።

ደረጃ 5. ሲዲ ይተይቡ።
. እና ↵ አስገባን ይጫኑ።
ይህ ወደ አንድ ማውጫ ደረጃ ይወስድዎታል።

ደረጃ 6. በማውጫዎ ውስጥ አቃፊ ለመክፈት የ cd አቃፊ ስም ይተይቡ።
ለምሳሌ ፣ በተጠቃሚ አቃፊዎ ውስጥ የሲዲ ሰነዶችን መተየብ እና የሰነዶች አቃፊዎን ለመክፈት ↵ አስገባን መጫን ይችላሉ።

ደረጃ 7. ወደ አንድ የተወሰነ ማውጫ ለመሄድ የ cd ዱካውን ይተይቡ።
ለምሳሌ ፣ በፕሮግራም ፋይሎች ውስጥ በቀጥታ ወደ ማይክሮሶፍት ኦፊስ 15 ማውጫ ለመሄድ ፣ ሲዲ ሲን / የፕሮግራም ፋይሎችን ማይክሮሶፍት ኦፊስ 15 ን ይተይቡ ነበር።

ደረጃ 8. የፋይል ስም ይተይቡ እና ለመክፈት ↵ Enter ን ይጫኑ።
ይህ ፋይሉን በነባሪ ፕሮግራሙ ውስጥ ይከፍታል። መላውን የፋይል ስም እንዲሁም ቅጥያውን መተየብ ያስፈልግዎታል።