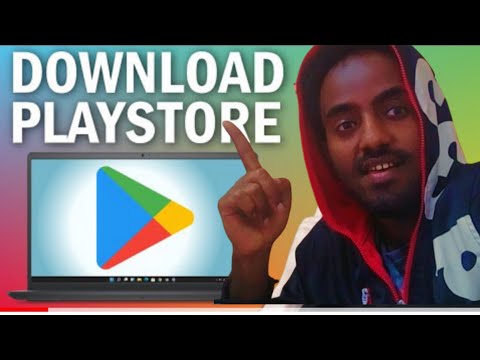የቡድን መመልከቻ በባለሙያዎች እና በቤት ተጠቃሚዎች የሚጠቀሙበት RAT (የርቀት አስተዳደር መሣሪያ) ነው። በእሱ አማካኝነት ከየትኛውም ቦታ ሆነው ለፋይሎችዎ ፣ ለአቃፊዎችዎ እና ለዴስክቶፕዎ የተሟላ መዳረሻ አለዎት። እንዲሁም የርቀት መሣሪያውን ቁልፍ ሰሌዳ እና መዳፊት የመድረስ ችሎታ ፣ እንዲሁም ፋይሎችን ወደ እና ከዚያ የማስተላለፍ ችሎታ አለዎት። አመሰግናለሁ ፣ ይህ ሂደት በጣም ቀላል ነው።
ደረጃዎች
ዘዴ 1 ከ 2 - የቡድን መመልከቻ ፋይል ማስተላለፊያ አሳሽ መጠቀም

ደረጃ 1. በፕሮግራሙ ውስጥ ወደ Teamviewer መለያዎ ይግቡ።
የ TeamViewer አዶውን ይፈልጉ እና ፕሮግራሙን ለማስኬድ ሁለቴ ጠቅ ያድርጉት። ሁለት መስኮቶች ብቅ ይላሉ ፣ አንዱ ትንሽ እና አንድ ትልቅ። በቀኝ በኩል ያለው ትንሹ መስኮት በመስኮቱ አናት ላይ “ኮምፒውተሮች እና እውቂያዎች” ማለት አለበት። ወደ የእርስዎ Teamviewer መለያ ለመግባት ያገለገለው ይህ ይሆናል። ለመግባት የኢሜል አድራሻዎን እና የይለፍ ቃልዎን ይጠቀሙ።

ደረጃ 2. የሚገናኙበትን መሣሪያ ይምረጡ።
አንዴ ከገቡ ፣ አሁን በተመሳሳይ መስኮት ውስጥ የሚገኙ መሣሪያዎች ዝርዝር መኖር አለበት። “የእኔ ኮምፒውተሮች” በሚለው ርዕስ ስር ግንኙነትዎን ለመጀመር በተፈለገው ስርዓት ላይ ሁለቴ ጠቅ ያድርጉ። አዲስ መስኮት በራስ -ሰር መከፈት እና የግንኙነት ሙከራ መጀመር አለበት። ግንኙነቱ እንደተረጋጋ የርቀት መሣሪያው ዴስክቶፕን ማየት አለብዎት። እንዲሁም በማያ ገጽዎ በታችኛው ቀኝ ጥግ ላይ ትንሽ ሰማያዊ-ነጭ ሳጥን መኖር አለበት።
የርቀት ስርዓቱን ለመዳረስ እና ለመቆጣጠር በሁለቱም ስርዓቶች ላይ የቡድን መመልከቻ መጫን እንዳለበት እባክዎ ልብ ይበሉ።

ደረጃ 3. የፋይል ማስተላለፊያ አሳሽን ይክፈቱ።
በመስኮቱ አናት ላይ በግራጫ አሞሌ ውስጥ ለእርስዎ የሚገኙ ተከታታይ አማራጮች መሆን አለባቸው። እርስዎ “ፋይል ማስተላለፍ” ን ይፈልጋሉ ፣ እና በዚህ አሞሌ በቀኝ በኩል መሆን አለበት። ተቆልቋይ ምናሌን ለመክፈት ጠቅ ያድርጉ እና የላይኛውን “ፋይል ማስተላለፍ” አማራጭን ይምረጡ። ይህ የፋይል ማስተላለፊያ አሳሽን ይከፍታል።
የፋይል ማስተላለፊያ አሳሽ አሁን በገጽዎ መሃል መከፈት አለበት። በመስኮቱ በግራ በኩል አሁን ባለው መሣሪያዎ ላይ ያሉትን ሁሉንም ፋይሎች እና አቃፊ ያያሉ። በስተቀኝ በኩል በርቀት መሣሪያው ላይ የሚገኙት ፋይሎች ይሆናሉ።

ደረጃ 4. ፋይሎችን ወደ እና ወደ የትኛው ለማስተላለፍ የትኛው መሣሪያ ይምረጡ።
በእያንዳንዱ መሣሪያ ውስጥ ሲያንሸራተቱ ፣ ለሚያወርዷቸው ፋይሎች የማውረጃ ቦታን እያዘጋጁ ነው ፣ ስለዚህ አንድ ፋይል ከርቀት መሣሪያው ወደ የአሁኑ ለማዛወር እየሞከሩ ከሆነ እሱን በመጠቀም የርቀት ፋይሉን ማሰስ እና ማግኘት አለብዎት። ከፋይል ማስተላለፊያ አሳሽ በስተቀኝ በኩል።

ደረጃ 5. ፋይሎችን ያስተላልፉ።
አሁን በፋይል ማስተላለፊያ አሳሽ ግራ በኩል በመጠቀም አሁን ያስሱ እና ቦታ ይክፈቱ። የሚፈልጉትን ፋይል (ዎች) ሲያገኙ በቀላሉ ፋይሉን ወደ ተቃራኒው ጎን ይጎትቱ እና ይጣሉ። የሚከፈት የፋይል ዝውውር አኒሜሽን ሳጥን መኖር አለበት። ይህ እስኪዘጋ ድረስ ይጠብቁ ፣ እና ሁሉም ጨርሰዋል።
በርቀት ስርዓቱ ላይ ፋይል ለማስቀመጥ በቀላሉ መስኮቶችን የመምረጥ እና ወደ ትክክለኛው መስኮት የመጎተት እና የመጣል ሂደቱን በቀላሉ ይለውጡ።
ዘዴ 2 ከ 2 - የቡድን መመልከቻ ፋይል ሣጥን መጠቀም

ደረጃ 1. በፕሮግራሙ ውስጥ ወደ Teamviewer መለያዎ ይግቡ።
የ TeamViewer አዶውን ይፈልጉ እና ፕሮግራሙን ለማስኬድ ሁለቴ ጠቅ ያድርጉት። ሁለት መስኮቶች ብቅ ይላሉ ፣ አንዱ ትንሽ እና አንድ ትልቅ። በቀኝ በኩል ያለው ትንሹ መስኮት ወደ የእርስዎ Teamviewer መለያ ለመግባት የሚያገለግል ይሆናል። ለመግባት የኢሜል አድራሻዎን እና የይለፍ ቃልዎን ይጠቀሙ።

ደረጃ 2. የሚገናኙበትን መሣሪያ ይምረጡ።
ከገቡ በኋላ በተመሳሳዩ መስኮት ውስጥ ያሉትን መሣሪያዎች ዝርዝር ማየት አለብዎት። “የእኔ ኮምፒውተሮች” በሚለው ርዕስ ስር ግንኙነትዎን ለመጀመር የተፈለገውን ስርዓት ሁለቴ ጠቅ ያድርጉ። አዲስ መስኮት በራስ -ሰር መከፈት እና የግንኙነት ሙከራ መጀመር አለበት። ግንኙነቱ እንደተረጋጋ የርቀት መሣሪያው ዴስክቶፕን ማየት አለብዎት። እንዲሁም በማያ ገጽዎ በታችኛው ቀኝ ጥግ ላይ ትንሽ ሰማያዊ-ነጭ ሳጥን መኖር አለበት።
የርቀት ስርዓቱን ለመዳረስ እና ለመቆጣጠር በሁለቱም ስርዓቶች ላይ Teamviewer መጫን እንደሚያስፈልግዎት እባክዎ ልብ ይበሉ።

ደረጃ 3. የፋይል ሳጥኑን ይክፈቱ።
በመስኮቱ አናት ላይ አማራጮች ያሉት ግራጫ አሞሌ አለ። “ፋይል ማስተላለፍ” ን ይፈልጉ እና አንድ ምናሌ ለመጣል ጠቅ ያድርጉት። ከምናሌው ውስጥ “ፋይል ሳጥን” ን ይምረጡ። የፋይል ሳጥኑ በማያ ገጹ በላይኛው ቀኝ ጥግ ላይ እንደ ሰማያዊ-ነጭ ሳጥን ይከፈታል።
በፋይል ሣጥን እና በፋይል ማስተላለፊያ አሳሽ መካከል ያለው ዋነኛው ልዩነት የፋይል ሳጥኑ በሌላኛው በኩል የፋይል ዝውውሩን ለመቀበል የርቀት ስርዓቱ ይፈልጋል። እባክዎን በሌላ ስርዓት ላይ አንድ ሰው መኖሩን ያረጋግጡ ፣ ወይም አሁን ባለው ስርዓትዎ ላይ Teamviewer ን በመጠቀም ፋይሉን በእጅ ለመቀበል ዝግጁ ይሁኑ።

ደረጃ 4. ፋይሎችን ይላኩ።
ፋይልን ለማስተላለፍ እርስዎ ማድረግ ያለብዎት አሁን ባለው መሣሪያዎ ላይ የፋይል አሳሽ መክፈት እና ፋይሉን በፋይል ሳጥኑ ውስጥ መጎተት እና መጣል ነው። “ለማጋራት እዚህ ፋይሎችን ጣል” ወደሚለው ቦታ መጎተት ይፈልጋሉ። ብዙ እቃዎችን ከወደቁ ፣ እነዚህ በፋይል ሳጥኑ ውስጥ አንድ በአንድ ይዘረዘራሉ።

ደረጃ 5. ፋይሎቹን ይቀበሉ።
በሌላኛው መሣሪያ ላይ ከእያንዳንዱ ፋይል በስተቀኝ በኩል ያሉትን 3 አቀባዊ አሞሌዎች (የሃምበርገር አዶ) ጠቅ ማድረግ እና ከተቆልቋይ ምናሌው “አውርድ…” የሚለውን መምረጥ ያስፈልግዎታል። ፋይሉን ለመቀበል በአካል በርቀት ሲስተም ውስጥ አንድ ሰው እንዲኖርዎት ወይም እርስዎ Teamviewer ን በመጠቀም ይህንን እራስዎ ማድረግ ያስፈልግዎታል።
አንዴ “አውርድ” የሚለውን አማራጭ ጠቅ ካደረጉ በኋላ “ለአቃፊ ያስሱ” በሚለው ሳጥን ሰላምታ ይሰጥዎታል። በዚህ ሳጥን ውስጥ ፋይሉ እንዲቀመጥበት የሚፈልጉትን ቦታ ይምረጡ ፣ ከዚያ በሳጥኑ በታችኛው ቀኝ ጥግ ላይ ያለውን “እሺ” ቁልፍን ይምቱ።

ደረጃ 6. የዝውውር ሂደቱን ይመልከቱ።
በሰማያዊ እና በነጭ ፋይል ሣጥን ውስጥ ወደ እያንዳንዱ የርቀት ስርዓት ሲተላለፉ በእያንዳንዱ ፋይል በስተቀኝ ላይ አንድ መቶኛ ሲታዩ ያያሉ። ሲጨርሱ እያንዳንዳቸው 100% ያነባሉ።