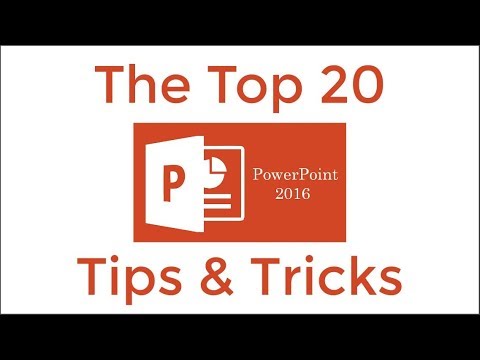ይህ wikiHow እንዴት በ Microsoft PowerPoint ውስጥ ብጁ የ PowerPoint አብነት እንዴት እንደሚፈጥሩ ያስተምርዎታል። ይህንን በዊንዶውስ እና ማክ የ PowerPoint ስሪቶች ላይ ማድረግ ይችላሉ።
ደረጃዎች

ደረጃ 1. PowerPoint ን ይክፈቱ።
በብርቱካን ጀርባ ላይ ነጭ “ፒ” የሚመስለውን የ PowerPoint መተግበሪያ አዶን ሁለቴ ጠቅ ያድርጉ። ይህ የ PowerPoint መነሻ ገጽን ይከፍታል።

ደረጃ 2. ባዶ አቀራረብን ጠቅ ያድርጉ።
በመነሻ ገጹ በቀኝ በኩል ነጭ ተንሸራታች ነው። ይህን ማድረግ አዲስ አቀራረብን ይከፍታል።
በማክ ላይ ፣ PowerPoint ን በቀላሉ መክፈት እንደ ቅንጅቶችዎ አዲስ አቀራረብን ሊከፍት ይችላል። የሚያደርግ ከሆነ ይህንን ደረጃ ይዝለሉ።

ደረጃ 3. የእይታ ትርን ጠቅ ያድርጉ።
ይህ ትር በ PowerPoint መስኮት አናት ላይ ባለው ብርቱካንማ ሪባን ውስጥ ነው። እሱን ጠቅ ማድረግ ከብርቱካን ሪባን በታች የመሳሪያ አሞሌ ይከፍታል።
በማክ ላይ ፣ ይህ አማራጭ በላይኛው ምናሌ አሞሌ ላይ ነው።

ደረጃ 4. ስላይድ ማስተር የሚለውን ጠቅ ያድርጉ።
በ “ማስተር ዕይታዎች” ክፍል ውስጥ ከመሣሪያ አሞሌው በግራ በኩል ይህንን አማራጭ ያገኛሉ። ይህን ማድረግ በብርቱካናማው ጥብጣብ በግራ በኩል የስላይድ ማስተር ትርን ይከፍታል።
በማክ ላይ ፣ መጀመሪያ ጠቅ ያድርጉ መምህር ፣ ከዚያ ጠቅ ያድርጉ ተንሸራታች መምህር.

ደረጃ 5. ለማርትዕ የስላይድ ቅርጸት ይምረጡ።
በአማራጮች ግራ አምድ ውስጥ ከተንሸራታች አብነቶች ውስጥ አንዱን ጠቅ ያድርጉ። ለእያንዳንዱ የስላይድ ዓይነት (ለምሳሌ ፣ የርዕስ ስላይድ ፣ መሠረታዊ የይዘት ስላይድ ፣ ወዘተ) አንድ ስላይድ ይኖራል።

ደረጃ 6. ቦታ ያዥ አስገባ የሚለውን ጠቅ ያድርጉ።
እሱ በግራ በኩል ነው ተንሸራታች መምህር ትር። ተቆልቋይ ምናሌ ከሚከተሉት አማራጮች ጋር ይታያል።
- ይዘት - የጽሑፍ ይዘት ዝርዝርን ያስገባል። በማክ ላይ ፣ ለ “አቀባዊ” አማራጭ አለዎት ይዘት እንዲሁም.
- ጽሑፍ - የጽሑፍ ሳጥን ያስገባል። በማክ ላይ ፣ ለ “አቀባዊ” አማራጭ አለዎት ጽሑፍ እንዲሁም.
- ስዕል - ለስዕል አንድ ክፍል ያስገባል።
- ገበታ - ለሠንጠረዥ አንድ ክፍል ያስገባል።
- ሠንጠረዥ - ለሠንጠረዥ አንድ ክፍል ያስገባል።
- ብልጥ ጥበብ - ለዘመናዊ የስነጥበብ ዕቃዎች ክፍል ያስገባል።
- ሚዲያ - ለቪዲዮ አንድ ክፍል ያስገባል።
- የመስመር ላይ ምስል - የመስመር ላይ ምስል ማከል የሚችሉበትን ክፍል ያስገባል።

ደረጃ 7. ቦታ ያዥ ይምረጡ።
በተቆልቋይ ምናሌው ውስጥ ከአብነትዎ በተጨማሪ ለመምረጥ አንዱን ንጥል ጠቅ ያድርጉ።

ደረጃ 8. ቦታ ይምረጡ።
በእሱ ላይ ያለውን የቦታ ያዥ ንጥል ለመጣል በተንሸራታች ላይ አንድ ቦታ ጠቅ ያድርጉ።
ንጥሉ ወደ አብነትዎ ከመታከሉ በፊት ተጨማሪ እርምጃዎችን ማከናወን ሊኖርብዎት ይችላል። ለምሳሌ ፣ ጠቅ ማድረግ የመስመር ላይ ምስል ምስል እንዲፈልጉ እና ጠቅ እንዲያደርጉ ይጠቁማል አስገባ.

ደረጃ 9. በተንሸራታችዎ ላይ ንጥሎችን እንደገና ያስቀምጡ።
በማንሸራተቻው ላይ ለማንቀሳቀስ በማንኛውም ያከሏቸው ክፍሎች ውስጥ ነጭውን ቦታ ጠቅ ያድርጉ እና ይጎትቱ።

ደረጃ 10. የስላይዶችን ዳራ ይለውጡ።
ጠቅ ያድርጉ የጀርባ ቅጦች, ከዚያ ከተቆልቋይ ምናሌ ውስጥ አንድ ቀለም ይምረጡ።
እንዲሁም ጠቅ ማድረግ ይችላሉ የጀርባ ቅርጸት… በተቆልቋይ ምናሌ ውስጥ እንደ የመሠረት ቀለም ፣ ቀስ በቀስ እና ብሩህነት ያሉ የቀለም አማራጮችን ለማበጀት።

ደረጃ 11. የአብነት ቅርጸ -ቁምፊ ይምረጡ።
ጠቅ ያድርጉ ቅርጸ ቁምፊዎች በ “ዳራ” ክፍል ውስጥ ፣ ከዚያ በተቆልቋይ ምናሌ ውስጥ ቅርጸ-ቁምፊን ጠቅ ያድርጉ።

ደረጃ 12. አብነትዎን ያስቀምጡ።
ይህ ሂደት በዊንዶውስ እና ማክ የ PowerPoint ስሪቶች መካከል ይለያል-
-
ዊንዶውስ
ጠቅ ያድርጉ ፋይል ፣ ጠቅ ያድርጉ አስቀምጥ እንደ ፣ ቦታ ይምረጡ እና ለአብነትዎ ስም ያስገቡ። ጠቅ ያድርጉ እንደ ዓይነት አስቀምጥ ተቆልቋይ ሳጥን ፣ ጠቅ ያድርጉ የ PowerPoint አብነት, እና ከዚያ ጠቅ ያድርጉ አስቀምጥ.
-
ማክ ፦
ጠቅ ያድርጉ ፋይል ፣ ጠቅ ያድርጉ እንደ አብነት አስቀምጥ ፣ የፋይል ስም ያስገቡ እና ጠቅ ያድርጉ አስቀምጥ.