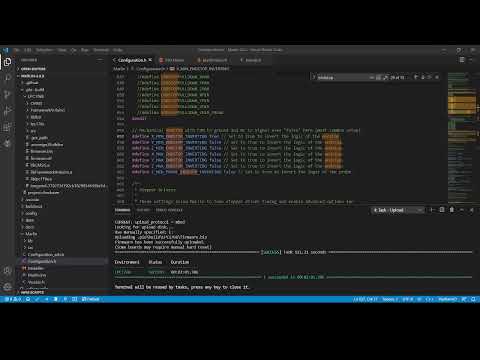አብነቶች የፕሮጀክቶችን መፈጠር ሊያፋጥኑ ይችላሉ ፣ ግን እነሱ ትንሽ ትክክል ባልሆኑ ፣ ጊዜ ያለፈባቸው ወይም ያልተደራጁ ሲሆኑም ምርታማነትን ሊቀንሱ ይችላሉ። ይህ wikiHow የስላይድ ዋናውን አብነት በማረም የሁሉንም ስላይዶችዎን ገጽታ እና ስሜት እንዴት እንደሚቆጣጠሩ ያሳየዎታል። የሞባይል ጣቢያው በራስ -ሰር ወደ መተግበሪያው ይመራዎታል ፣ እንደ አለመታደል ሆኖ ዋና ተንሸራታች አብነቶችን ለማርትዕ ባህሪያትን አይደግፍም። በኮምፒተር ላይ የዴስክቶፕ ፕሮግራሙን በመጠቀም ይህንን ማድረግ ይኖርብዎታል። የማይክሮሶፍት ኦፊስ መለያ ከሌለዎት ለተወሰነ ጊዜ ነፃ የሙከራ ሥሪት ማግኘት ይችላሉ።
ደረጃዎች

ደረጃ 1. የ PowerPoint አብነትዎን ይክፈቱ።
ባህሪያቱ በኮምፒተር ፕሮግራሙ ፣ በድር መተግበሪያ እና በሞባይል መተግበሪያ መካከል ተመሳሳይ ስለሆኑ ይህ ዘዴ ለሁሉም ይሠራል።
የ PowerPoint አብነት ከሌለዎት ድርን ለአንድ መፈለግ ወይም የራስዎን መፍጠር ይችላሉ።

ደረጃ 2. የእይታ ትርን ጠቅ ያድርጉ።
ይህንን ከፕሮጀክቱ በላይ ባለው ሪባን ውስጥ ያገኛሉ።

ደረጃ 3. ስላይድ ማስተር የሚለውን ጠቅ ያድርጉ።
የፕሮግራሙ መስኮት ሁለቱንም ነጠላ-ተንሸራታች ቅድመ-እይታ እና የአጠቃላይ የስላይድ ትዕይንትዎን ንድፍ ለማስማማት መጠኑ ይቀየራል። እነሱ በቡድን የተደራጁ ናቸው ፣ ግን ብዙውን ጊዜ አንድ ቡድን እና አንድ ተንሸራታች ማስተር ብቻ አለ። እዚህ የሚያደርጓቸው ማናቸውም አርትዖቶች (ዐውደ -ጽሑፋዊ አይደሉም) በሁሉም ስላይዶች ላይ ይለወጣሉ።

ደረጃ 4. አብነቱን ያርትዑ።
በግራ በኩል ያሉት ስላይዶች ለሁሉም ተመሳሳይ ስላይዶች የእርስዎ ዋና ተንሸራታቾች ፣ ወይም ንድፎች ናቸው። በተንሸራታች ላይ አንድ ነገር መለወጥ በስላይድ ትዕይንት ውስጥ ይለውጠዋል።
- ለምሳሌ ፣ በጽሑፍ ላይ የተመሠረተ ተንሸራታች ላይ ቅርጸ-ቁምፊውን ከቀየሩ የመላው ቡድን ቅርጸ-ቁምፊ ይለወጣል። በስላይድ ማስተር እይታ ውስጥ ፣ የስላይድ ርዕሱን እና ግርጌዎችን ማከል ወይም ማስወገድ ፣ የበስተጀርባ ቅጦችን መለወጥ ፣ የበስተጀርባ ግራፊክስን መደበቅ ወይም ማሳየት እና ጭብጡን መለወጥ የመሳሰሉትን የቅርጸት አማራጮች ምናሌ ያያሉ።
- በተንሸራታች ትዕይንትዎ ውስጥ እንደ አርማ ያሉ እንደ የምስል ቦታ መያዣ ያሉ አባሎችን ማከል ይችላሉ። ይጠቀሙ ቦታ ያዥ ያስገቡ ከ ዘንድ ተንሸራታች መምህር በተንሸራታች ትዕይንት ውስጥ በተመሳሳይ ቦታ ፣ ተመሳሳይ ልኬቶች ያሉት ምስል ወይም የጽሑፍ ሳጥን ለማከል ምናሌ።
- ን በመጠቀም ገጽታዎች ተቆልቋይ ፣ ቀድሞ የተሠራ ወጥነት ያለው የቀለም መርሃ ግብር እና ቅርጸ-ቁምፊ ማመልከት ይችላሉ። ሁሉም ገጽታዎች ከእርስዎ ብጁ አብነት ጋር ስለማይሠሩ ፣ ቀለሞችን እና የቅርጸ -ቁምፊ ዘይቤዎችን እንደ መነሳሳት መጠቀም ይችላሉ። ን ይጠቀሙ ቀለሞች እና ቅርጸ ቁምፊዎች አብነትዎን የበለጠ ለማበጀት ተቆልቋዮች።

ደረጃ 5. ዝጋ መምህርን ጠቅ ያድርጉ።
ይህ ቀይ ይመስላል ኤክስ በሳጥን ውስጥ። ይህንን በስላይድ ማስተር የመሳሪያ አሞሌ መጨረሻ ላይ ያገኛሉ።

ደረጃ 6. አብነትዎን ያስቀምጡ።
በ PowerPoint ውስጥ እንደገና እንዲጠቀሙበት እሱን ማስቀመጥ ያስፈልግዎታል።
- ከ ዘንድ ፋይል ትር ፣ ይምረጡ አስቀምጥ እንደ.
- በ “ፋይል ዓይነት አስቀምጥ” ምናሌ ውስጥ ይምረጡ የ PowerPoint አብነት. ከ.potx ቅጥያ ጋር በእርስዎ ብጁ የቢሮ አብነቶች አቃፊ ውስጥ ያስቀምጣል።
- ጠቅ ያድርጉ አስቀምጥ አብነቱን ስም ከሰጡ በኋላ።