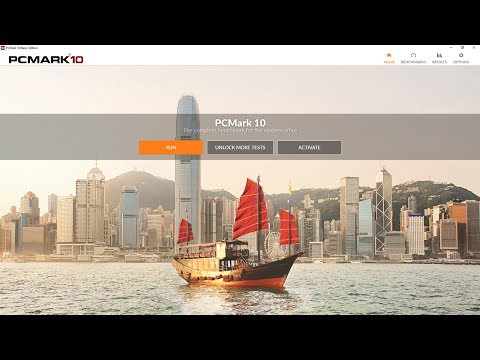የቀለም እርከኖችን ማስተዳደር ለማንኛውም አርቲስት እና ግራፊክ ዲዛይነር አስፈላጊ ችሎታ ነው። ሊተገበሩ የሚችሉትን የተለያዩ የግራዲየንት ዓይነቶች ካወቁ ማድረግ ቀላል ነው። Adobe Illustrator CS5 ን በመጠቀም ቀስቶችን እንዴት መፍጠር እንደሚችሉ ለማወቅ ይህንን ቀላል ትምህርት ይከተሉ።
ደረጃዎች

ደረጃ 1. አዲስ ሰነድ ይፍጠሩ።
ወደ ፋይል> አዲስ (ወይም Ctrl + N) ይሂዱ እና የሰነዱን መጠን በአቀባዊ-ፊደል መጠን ባለው ሸራ ያዘጋጁ። የሬክታንግል መሣሪያን በመጠቀም አራት ማዕዘን (W: 8.5in ፣ H: 11in) በመጠቀም መመሪያዎችን ያክሉ። ከዚያ መመሪያዎቹን በእያንዳንዱ የታሰረበት ሳጥን መሃል ላይ ይጎትቱ። የሰነድ መለኪያዎችዎን ወደ ፒክሴሎች ለመቀየር በገዢዎ ላይ በቀኝ ጠቅ በማድረግ ይጨርሱ።

ደረጃ 2. አራት ማዕዘን ፣ ክብ አራት ማዕዘን ፣ ኤሊፕስ ፣ ባለ ብዙ ጎን እና የኮከብ መሣሪያ በመጠቀም አምስት ቅርጾችን ይፍጠሩ።
እነዚህን መለኪያዎች በመከተል ቅርጾቹን ይፍጠሩ ካሬ - ስፋት = 25 ፒክስል ፣ ቁመት = 25 ፒክስል; የተጠጋጋ አደባባይ - ስፋት = 25 ፒክስል ፣ ቁመት = 25 ፒክስል ፣ የማዕዘን ራዲየስ = 5 ፒክስል; ክበብ ፦ ስፋት = 25 ፒክስል ፣ ቁመት = 25 ፒክስል; ባለ ብዙ ጎን - ራዲየስ = 15 ፒክስል ፣ ጎኖች = 6; ኮከብ: ራዲየስ 1 = 15 ፒክስል ፣ ራዲየስ 2 = 7 ፒክስል ፣ ነጥቦች = 5 ፒክሰሎች።
የቅርጽ መሙላቱ ወደ ነጭ እና የእነሱ ምት ወደ ጥቁር መቀየሩን ያረጋግጡ።

ደረጃ 3. አምስቱን ቅርጾች ከፈጠሩ በኋላ (ከላይ እንደተጠቆመው) ሁለት ጥይዞችን ይፍጠሩ።
በመጠምዘዣዎችዎ ላይ ጠቅ በማድረግ እና ከዚያ በፓነል ምናሌዎ ውስጥ የግራዲየንት ፓነልዎን የላይኛው ቀኝ ጥግ ጠቅ በማድረግ ይህንን ማድረግ ይችላሉ። የመገናኛ ሳጥኑ በሚታይበት ጊዜ በቀላሉ በአዲሱ መጭመቂያ ላይ ጠቅ ያድርጉ እና ከዚያ እሺ።

ደረጃ 4. ሁለት አዲስ ሽክርክሪቶችን ይፍጠሩ።
ቀለሞቹን ወደሚከተሉት ጥምሮች ያዘጋጁ Lilac: C = 50, M = 53, Y = 0, K = 0; አረንጓዴ: ሲ = 80.57 ፣ ኤም = 3.08 ፣ ያ = 83.71 ፣ ኬ = 0.08።

ደረጃ 5. የተለያዩ የግራዲየንስ ዓይነቶችን ለመተግበር በእርስዎ የግራዲየንት ትር ላይ መምረጥ ወይም ጠቅ ማድረግ እና መስኮቱን ወደ ቅርጾቹ መጎተት ያስፈልግዎታል።

ደረጃ 6. በመጀመሪያው ቅርፅ ላይ የመጀመሪያውን የግራዲየንት ድብልቅ ያድርጉ።
በደረጃው ፓነል ላይ ፣ ጥቁር ቀለምን ለመቀየር የሊላክስ ሽክርክሪቱን ወደ ቀለም ማቆሚያው ይጎትቱ። ከዚያ ካሬውን ይምረጡ እና በቀስታ መሙያ ሳጥኑ ላይ ጠቅ ያድርጉ። የግራዲየንት አቅጣጫውን ለመቀየር በቁልፍ ሰሌዳዎ ላይ “G” ን ጠቅ ያድርጉ ፣ የመቀየሪያ ቁልፉን ይያዙ እና ጠቋሚዎን ወደ ላይ ይጎትቱ። የነጭ-ወደ-ሊ ilac ቅልመት በካሬው ላይ ይታያል።

ደረጃ 7. ለሁለተኛው የግራዲየንት ቅልቅል ቅልጥፍናውን ከአረንጓዴ ወደ ሊ ilac ለመቀየር አረንጓዴውን መጥረጊያ ወደ ቀለም ማቆሚያው ይጎትቱ።
የተጠጋጋ ካሬዎን ይምረጡ እና የግራዲየንት መሙያ ሳጥንዎን እንደገና ጠቅ ያድርጉ። እንደገና የአረንጓዴውን አቅጣጫ ከአረንጓዴ ወደ ሊ ilac ይለውጡ።

ደረጃ 8. ለሦስተኛው የግራዲየንት ድብልቅ ፣ ነጭውን መጥረጊያ ወደ ቀለም ማቆሚያ ያዙሩት።
ክበቡን ይምረጡ እና የግራዲየንት መሙያ ሳጥኑን እንደገና ጠቅ ያድርጉ ፣ እንዲሁም የአረንጓዴውን አቅጣጫ ከአረንጓዴ ፣ ከነጭ ወደ ሊ ilac ይለውጡ።

ደረጃ 9. ለአራተኛው የግራዲየንት ውህደት ፣ በግራዲየንት ፓነልዎ ላይ የመጀመሪያውን የግራዲየንት ቅልቅል ለማስታወስ ካሬውን ይምረጡ።
ከዚያ የመስመሩን ዓይነት ከመስመር ወደ ራዲል ይለውጡ። በመቀጠል ባለ ብዙ ጎን ቅርፅን ይምረጡ እና የግራዲየንት መሙያ ሳጥኑን ጠቅ ያድርጉ።

ደረጃ 10. ለአምስተኛው እና ለመጨረሻው የግራዲየንት ውህደትዎ ፣ አረንጓዴውን መጥረጊያ በቀለም ማቆሚያ ላይ ይጎትቱ።
የኮከብ ቅርፅን ይምረጡ እና የግራዲየንት መሙያ ሳጥኑን ጠቅ ያድርጉ።