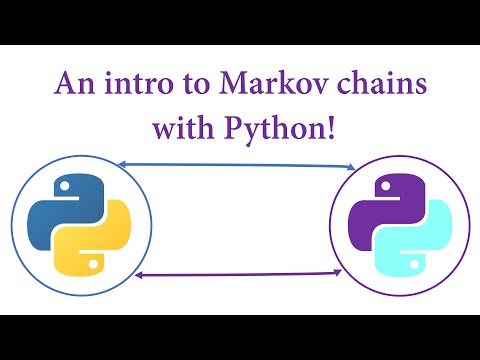ይህ wikiHow በ Excel ውስጥ ቁጥሮችን እንዴት ማባዛት እንደሚችሉ ያስተምርዎታል። በአንድ የ Excel ሴል ውስጥ ሁለት ወይም ከዚያ በላይ ቁጥሮችን ማባዛት ወይም ሁለት ወይም ከዚያ በላይ የ Excel ሴሎችን እርስ በእርስ ማባዛት ይችላሉ።
ደረጃዎች
ዘዴ 1 ከ 3 - በአንድ ሕዋስ ውስጥ ማባዛት

ደረጃ 1. Excel ን ይክፈቱ።
በላዩ ላይ ነጭ ‹ኤክስ› ያለበት አረንጓዴ መተግበሪያ ነው።
- ጠቅ ማድረግ ያስፈልግዎታል ባዶ የሥራ መጽሐፍ (ፒሲ) ወይም አዲስ እና ከዛ ባዶ የሥራ መጽሐፍ (ማክ) ለመቀጠል።
- እርስዎ ሊከፍቱት የሚፈልጉት ነባር የዝግጅት አቀራረብ ካለዎት በ Excel ውስጥ እሱን ለመክፈት ሁለቴ ጠቅ ያድርጉት።

ደረጃ 2. አንድ ሕዋስ ጠቅ ያድርጉ።
ይህን ማድረግ እርስዎ እንዲተይቡ ያስችልዎታል ፣ ይመርጣል።

ደረጃ 3. ይተይቡ = ወደ ሴል ውስጥ።
በ Excel ውስጥ ያሉት ሁሉም ቀመሮች በእኩል ምልክት ይጀምራሉ።

ደረጃ 4. የመጀመሪያውን ቁጥር ያስገቡ።
ይህ ባዶ ቦታ ከሌለው የ "=" ምልክት በኋላ በቀጥታ መሄድ አለበት።

ደረጃ 5. ከመጀመሪያው ቁጥር በኋላ * ይተይቡ።
የኮከብ ምልክት ምልክቱ ከኮከብ ምልክት በፊት ቁጥሩን ከእሱ በኋላ በሚመጣው ቁጥር ማባዛት እንደሚፈልጉ ያመለክታል።

ደረጃ 6. ሁለተኛውን ቁጥር ያስገቡ።
ለምሳሌ ፣ መጀመሪያ 6 ውስጥ ከገቡ ፣ እና በ 6 ለማባዛት ከፈለጉ ፣ ቀመርዎ አሁን ይመስላል =6*6.
የ “*” ምልክቱ ማባዛት በሚፈልጓቸው ቁጥሮች መካከል እስከሆነ ድረስ ይህንን ሂደት በሚፈልጉት ብዙ ቁጥሮች መድገም ይችላሉ።

ደረጃ 7. ይጫኑ ↵ አስገባ።
ይህ ቀመርዎን ያካሂዳል። ምንም እንኳን ሕዋሱ ጠቅ ማድረጉ ቀመሩን ራሱ በ Excel አድራሻ አሞሌ ውስጥ ቢያሳይም ፣ ሕዋሱ የቀመርውን ምርት ያሳያል።
ዘዴ 2 ከ 3 - ሴሎችን ማባዛት

ደረጃ 1. የ Excel አቀራረብን ይክፈቱ።
በ Excel ውስጥ ለመክፈት በቀላሉ የ Excel ሰነድ ላይ ሁለቴ ጠቅ ያድርጉ።

ደረጃ 2. አንድ ሕዋስ ጠቅ ያድርጉ።
ይህን ማድረግ እርስዎ እንዲተይቡ ያስችልዎታል ፣ ይመርጣል።

ደረጃ 3. ይተይቡ = ወደ ሴል ውስጥ።
በ Excel ውስጥ ያሉት ሁሉም ቀመሮች በእኩል ምልክት ይጀምራሉ።

ደረጃ 4. በሌላ የሕዋስ ስም ይተይቡ።
ይህ ባዶ ቦታ ከሌለው "=" በኋላ በቀጥታ መሄድ አለበት።
ለምሳሌ ፣ “A1” ን በሴል ውስጥ መተየብ የ A1 ን እሴት በቀመርዎ ውስጥ እንደ የመጀመሪያ ቁጥር ያዘጋጃል።

ደረጃ 5. ከመጀመሪያው የሕዋስ ስም በኋላ * ይተይቡ።
የኮከብ ምልክት ምልክቱ ከእሱ በፊት ካለው እሴት ጋር እሴቱን ማባዛት እንደሚፈልጉ ለ Excel ያሳያል።

ደረጃ 6. በተለየ የሕዋስ ስም ይተይቡ።
ይህ በቀመርዎ ውስጥ ሁለተኛውን ተለዋዋጭ እንደ ሁለተኛው የሕዋስ እሴት ያዘጋጃል።
-
ለምሳሌ ፣ “D5” ን በሴል ውስጥ መተየብ ቀመርዎ ይህንን ይመስላል።
= A1*D5
- .
- ምንም እንኳን በቀጣዮቹ የሕዋስ ስሞች መካከል «*» ን መተየብ ቢያስፈልግዎ ፣ በዚህ ቀመር ላይ ከሁለት በላይ የሕዋስ ስሞችን ማከል ይችላሉ።

ደረጃ 7. ይጫኑ ↵ አስገባ።
ይህ ቀመርዎን ያካሂዳል እና ውጤቱን በተመረጠው ሕዋስዎ ውስጥ ያሳያል።
ቀመር ውጤቱን የያዘውን ሕዋስ ጠቅ ሲያደርጉ ቀመር ራሱ በ Excel አድራሻ አሞሌ ውስጥ ይታያል።
ዘዴ 3 ከ 3 - የሴሎችን ክልል ማባዛት

ደረጃ 1. የ Excel አቀራረብን ይክፈቱ።
በ Excel ውስጥ ለመክፈት በቀላሉ የ Excel ሰነድ ላይ ሁለቴ ጠቅ ያድርጉ።

ደረጃ 2. አንድ ሕዋስ ጠቅ ያድርጉ።
ይህን ማድረግ እርስዎ እንዲተይቡ ያስችልዎታል ፣ ይመርጣል።

ደረጃ 3. ዓይነት = ምርት (ወደ ሴልዎ ውስጥ)።
ይህ ትዕዛዝ እቃዎችን በአንድ ላይ ማባዛት እንደሚፈልጉ ያመለክታል።

ደረጃ 4. የመጀመሪያውን የሕዋስ ስም ይተይቡ።
ይህ በመረጃው ክልል አናት ላይ ያለው ሕዋስ መሆን አለበት።
ለምሳሌ ፣ እዚህ “A1” መተየብ ይችላሉ።

ደረጃ 5. ዓይነት
. የኮሎን ምልክት (":") እርስዎ ከሚያስገቡት ቀጣዩ ሕዋስ ጀምሮ ሁሉንም ነገር ማባዛት እንደሚፈልጉ ለኤክሴል ይጠቁማል።

ደረጃ 6. የሌላ ሴል ስም ይተይቡ።
ሁሉንም ሕዋሶች ከመጀመሪያው ሕዋስ ወደዚህ ማባዛት ከፈለጉ ይህ ሕዋስ በቀመር ውስጥ ካለው የመጀመሪያው ሕዋስ ጋር በተመሳሳይ ዓምድ ወይም ረድፍ ውስጥ መሆን አለበት።
በምሳሌው ውስጥ “A5” ን መተየብ የ A1 ፣ A2 ፣ A3 ፣ A4 እና A5 ይዘቶችን አንድ ላይ ለማባዛት ቀመሩን ያዘጋጃል።

ደረጃ 7. ይተይቡ) ፣ ከዚያ ↵ Enter ን ይጫኑ።
ይህ የመጨረሻው ቅንፍ ቀመሩን ይዘጋል ፣ እና አስገባን መምታት ትዕዛዙን ያካሂዳል እና በአንድ ላይ የእርስዎን የሕዋሶች ብዛት ያባዛል ፣ ውጤቱን በተመረጠው ሕዋስዎ ውስጥ ወዲያውኑ ያሳያል።