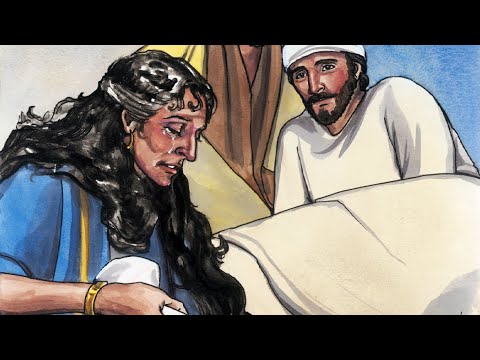Inkscape ውስጥ ራስተር (ቢትማፕ) ወደ ቬክተር ለመለወጥ ከፈለጉ ምስሉን መከታተል ያስፈልግዎታል። እንደ እድል ሆኖ ፣ Inkscape የማያቋርጥ እጅም ሆነ ግዙፍ ጊዜ የማይፈልግ አውቶማቲክ የመከታተያ መሣሪያ አለው። እርስዎ በሚፈጥሯቸው ዱካዎች ላይ የበለጠ ትክክለኛ ቁጥጥር ከፈለጉ ፣ በእጅ ለመከታተል Inkscape አብሮገነብ የስዕል መሣሪያዎችን ለመጠቀም መምረጥ ይችላሉ። የመረጡት ዘዴ ምንም ይሁን ምን ፣ Inkscape የእርስዎን bitmap ምስሎች በቀላሉ ማረጋገጥ ቀላል ያደርገዋል።
ደረጃዎች
ዘዴ 1 ከ 2 - በራስ -ሰር መከታተል

ደረጃ 1. ምስልዎን ያስመጡ።
በምናሌ አሞሌው ላይ “ፋይል” ን ጠቅ ያድርጉ እና ከዚያ “አስመጣ” ን ይምረጡ።

ደረጃ 2. የመከታተያ መሣሪያውን ይክፈቱ።
የ Inkscape ን የመከታተያ ሞተርን ለመክፈት ፣ በምናሌ አሞሌው ላይ “ዱካ” ን ጠቅ ያድርጉ ፣ ከዚያ “Bitmap Trace” ን ይምረጡ።

ደረጃ 3. በነጠላ እና በብዙ ቅኝቶች መካከል ይምረጡ።
ብዙ ተደራራቢ መንገዶችን ከመረጡ ከምስሉ አንድ ነጠላ መንገድ ወይም “ብዙ” መፍጠር ከፈለጉ “ነጠላ” ን ይምረጡ።
-
የነጠላ ቅኝት አማራጮችን መምረጥ ፦
- የብሩህነት መቆራረጥ ጥቁር ወይም ነጭ መሆን አለመሆኑን ለመወሰን የፒክሰል ጥላን ይጠቀማል። የመግቢያ ቅንብር ከፍ ባለ መጠን ምስሉ ጨለማ ይሆናል።
- የጠርዝ መለየት በፒክሰሎች ብሩህነት ልዩነቶች ላይ የተመሠረተ ዱካ ይፈጥራል። የመድረክ ቅንጅቶች የውጤቱን ጨለማ ያስተካክላሉ። እንደገና ፣ ከፍ ያለ ደፍ የጨለመ ውጤት ያስገኛል።
- የቀለም ልኬት በቀለም ልዩነቶች ላይ የተመሠረተ መንገድን ያፈራል። የ “ቀለሞች ብዛት” ቅንብር በቀለም ለማውጣት ቢቻል በውጤትዎ ውስጥ ምን ያህል ቀለሞች እንደሚፈልጉ እንዲገልጹ እድል ይሰጥዎታል። ከዚያ ስልተ ቀመር እነዚያን የንድፈ ሃሳባዊ ቀለሞች ወደ ጥቁር ወይም ነጭ ለመቀየር ያገለግላል።
-
በርካታ የፍተሻ አማራጮችን መምረጥ;
- የብሩህነት ደረጃዎች አጠቃላይ የፍተሻዎችን ብዛት እንዲገልጹ ያስችልዎታል።
- ምን ያህል ቀለሞች እንደሚወጡ ለመወሰን ቀለሞች በ “ስካን” ሳጥን ውስጥ ያለውን ቁጥር ይጠቀማሉ።
- ግራጫዎች እንደ ቀለሞች ናቸው ፣ ግን በግራጫ ደረጃ ላይ ካሉ ጥላዎች ጋር።
- ተጨማሪ አማራጮች - “ለስላሳ” የሚለው አማራጭ ከመከታተሉ በፊት የ Gaussian ብዥታን ይተገብራል ፣ እና “ቁልል ስካን” በመንገድ ሽፋን ላይ ቀዳዳዎችን ያስወግዳል። ብዙውን ጊዜ ቀለል ያለ ቀለም ያለው ዳራ ለማስወገድ “ዳራ አስወግድ” ን ይፈትሹ።
-
ተጨማሪ አማራጮች
- የጭቆና ጠብታዎች ማንኛውንም ነጠብጣቦችን ፣ አቧራዎችን ፣ ማዛባትን እና ሌሎች የማይፈለጉ ንጣፎችን ያስወግዳሉ።
- መንገዶችን ያመቻቹ የቤዚየር ኩርባዎችን ያዋህዳል።

ደረጃ 4. ቅድመ ዕይታ ለማየት «አዘምን» ን ጠቅ ያድርጉ።
መስመሮችዎ በጣም ወፍራም ከሆኑ ወይም ጎልተው የማይታዩ ከሆነ ፣ ለተለየ ምስል ዓይነት የሚስማማ የመከታተያ ሁነታን መርጠዋል። Inkscape ከሶስቱ አማራጮች ውስጥ የትኛው ለግል ፍላጎቶችዎ የበለጠ እንደሚስማማ ለማወቅ የመከታተያ መሣሪያውን ሦስት ጊዜ እንዲሠራ ይመክራል።

ደረጃ 5. መንገዶቹን ለመፍጠር እሺን ጠቅ ያድርጉ።
የቢት ካርታው ምስል በ SVG ፋይል ውስጥ ይቀመጣል።

ደረጃ 6. ውጤቶችዎን ያርትዑ እና ያስተካክሉ።
አንጓዎችን እና ኩርባዎችን ለማስተካከል “ዱካዎችን በመስቀለኛ መንገድ አርትዕ” ቁልፍን ጠቅ ያድርጉ (ወይም F2)።
ዘዴ 2 ከ 2 - በእጅ መከታተል

ደረጃ 1. ምስልዎን ያስመጡ።
በምናሌ አሞሌው ላይ “ፋይል” ን ጠቅ ያድርጉ እና ከዚያ “አስመጣ” ን ይምረጡ።

ደረጃ 2. የንብርብሮች መገናኛን ይክፈቱ።
አዲስ ንብርብር ላይ መከታተል በቴክኒካዊ አማራጭ ቢሆንም ፣ በምስልዎ (ወይም በመከታተያው ንብርብር) ላይ ከብርሃን ቅንጅቶች ጋር የመጫወት አማራጭ በመስጠት እርስዎ የሚያደርጉትን ለማየት ይረዳዎታል። በምናሌ አሞሌው ላይ “ንብርብር” ን ጠቅ ያድርጉ ፣ ከዚያ “ንብርብሮች” ን ይምረጡ።

ደረጃ 3. አዲስ ንብርብር ይጨምሩ።
አዲስ ንብርብር ለማከል “+” ቁልፍን ጠቅ ያድርጉ። ለደብሉ ስም (እንደ “የመከታተያ ንብርብር”) ይተይቡ እና ለቦታው ወደ “ከአሁኑ በላይ” ይለውጡ። “አክል” ን ጠቅ ያድርጉ።

ደረጃ 4. የመከታተያ መሣሪያ ይምረጡ።
ለተለያዩ ፍላጎቶች የሚስማሙ የተለያዩ መሣሪያዎች አሉ።
- የእርሳስ/ነፃ መሣሪያን ለመምረጥ በቁልፍ ሰሌዳዎ ላይ የ F6 ቁልፍን ይጫኑ (ወይም በመሳሪያ ምናሌው ላይ የእርሳስ አዶውን ጠቅ ያድርጉ)። ይህ መሣሪያ በምስልዎ ላይ በማንኛውም ቦታ በነፃነት እንዲስሉ ያስችልዎታል። የስዕል ጡባዊን የሚጠቀሙ ከሆነ ፣ ለመከታተል የተረጋጋ እጅ ይኑርዎት ወይም ብዙም አይኑሩ ፣ ይህ መሣሪያ ፍላጎቶችዎን ሊያሟላ ይችላል።
- የብዕር/ቤዚየር መሣሪያን ለመክፈት በአንድ ጊዜ Shift+F6 ን ይጫኑ (ወይም በመሣሪያ ምናሌው ላይ የብዕር አዶውን ጠቅ ያድርጉ)። ይህ መሣሪያ እርስዎ ሊከታተሏቸው በሚፈልጉት የመስመሮች ጫፎች ላይ ጠቅ እንዲያደርጉ ያስችልዎታል ፣ ይህም አነስተኛ እና ለአጠቃቀም ቀላል የሆኑ ክፍሎችን ይፈጥራል። ለመዳሰስ እና/ወይም አይጥ የሚጠቀሙባቸው በርካታ መስመሮች ካሉዎት ይህ መሣሪያ በጣም ትክክለኛ ውጤቶችን ይሰጥዎታል። መንገዱን ለማጠናቀቅ በእያንዳንዱ መስመር መጨረሻ ላይ ሁለቴ ጠቅ ያድርጉ።

ደረጃ 5. የስዕል ጡባዊዎን ወይም መዳፊትዎን በመጠቀም በምስልዎ ውስጥ ያለውን እያንዳንዱን መስመር ይከታተሉ።
የብዕር መሣሪያውን የሚጠቀሙ ከሆነ ፣ ከአንድ ቀጣይ መስመር ይልቅ አጠር ያሉ መስመሮችን ለመጠቀም ይሞክሩ። በመጨረሻ ትንሽ ስህተት ከሠሩ እንደገና ረጅም መስመር መጀመር ስለሌለዎት ይህ የእርስዎን ዱካ ለማርትዕ ቀላል ያደርገዋል።
- በንብርብር መገናኛ ሳጥን ውስጥ በንብርብሮችዎ መካከል መቀያየር ይችላሉ። ሊሠሩበት በሚፈልጉት የንብርብር ስም ላይ ሁለቴ ጠቅ ያድርጉ እና ወደዚያ እይታ ይቀየራሉ።
- መንገዶችዎን በሚስሉበት ጊዜ የእርስዎን bitmap የበለጠ (ወይም ያነሰ) ግልፅ ለማድረግ ሊረዳ ይችላል። በንግግር ሳጥኑ ውስጥ በተመረጠው ንብርብር ፣ የትኞቹ ቅንብሮች ለእርስዎ እንደሚስማማ ለማየት ከ “ግልጽነት” በታች ያለውን ተንሸራታች አሞሌ ያንቀሳቅሱት።

ደረጃ 6. “የመስቀለኛ መንገድ አርትዕ” መሣሪያን ይክፈቱ።
በመሳሪያ ምናሌው ላይ ሁለተኛውን የቀስት ቁልፍ ከላይ (“አርትዕ” ቀስት) ወደ ንቁ የአርትዕ ሁኔታ ጠቅ ያድርጉ። በዚህ ሁኔታ ፣ ለማስተካከል አንጓዎችን ጠቅ ማድረግ እና መጎተት ይችላሉ።
በጣም ብዙ አንጓዎች ካሉዎት እና ሁሉንም ወደሚፈልጉበት ለማንቀሳቀስ ለዘላለም የሚወስድዎት ከሆነ ፣ መስቀሎችዎን ማቃለል ይችላሉ። ይህ የመስመርዎን ቅርፅ በትንሹ በትንሹ ሊቀይር ይችላል ፣ ግን ላያስተውል ይችላል። የአንጓዎችን መጠን ለመቀነስ Ctrl+L (Mac Cmd+L በ Mac ላይ) ይጠቀሙ።

ደረጃ 7. ያለ የታችኛው ንብርብር ዱካዎን ይመልከቱ።
በቬክተር ምስልዎ ውስጥ የፈለጉትን እያንዳንዱን መስመር መከታተሉን ለማረጋገጥ ፣ በመጀመሪያው ንብርብር (ራስተር ምስል) ላይ ጠቅ ያድርጉ እና የሚታየው ሁሉ እርስዎ የሳሉዋቸው መስመሮች እስኪሆኑ ድረስ ድፍረቱን ይቀንሱ። አንድ መስመር እንደተውዎት ካወቁ ወደ መደረቢያ መሣሪያው ይመለሱ እና መከታተል ያለብዎት መስመሮች እንዲታዩ ግልፅነትን ይጨምሩ።

ደረጃ 8. የታችኛውን ንብርብር ያስወግዱ እና ምስልዎን ያስቀምጡ።
በንብርብር መሣሪያው ውስጥ የመጀመሪያውን ንብርብር (የመጀመሪያውን የጥበብ ሥራ የያዘውን ንብርብር) ጠቅ ያድርጉ እና የመቀነስ ምልክቱን ጠቅ በማድረግ ይሰርዙት። ዱካዎን ለማስቀመጥ ፋይልን ጠቅ ያድርጉ እና ከዚያ እንደ አስቀምጥ።
ጠቃሚ ምክሮች
- ወደ ቬክተር ከመቀየርዎ በፊት ዳራውን ከቢት ካርታዎ ማስወገድ የመንገድዎን ጥራት ያሻሽላል። መከታተል ከመጀመርዎ በፊት ባለሙያዎች በእርስዎ bitmap ውስጥ ያለውን ዳራ ለማስወገድ SIOX ን እንዲጠቀሙ ይመክራሉ።
- ብዙ ቀለሞች እና ቀስቶች ያሉት ቢትማፕ ፣ አውቶማቲክ የመከታተያ መሣሪያ ሊይዘው ከሚችለው በላይ ትንሽ ትክክለኛነትን ሊጠይቅ ይችላል።