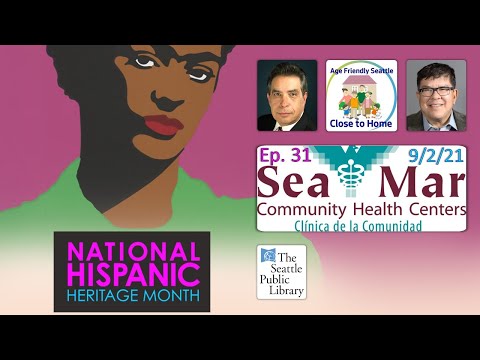ኤክሴል በተለምዶ በትሮች (በትር የተገደበ) ጽሑፍን በራስ-ሰር መለየት እና ውሂቡን ወደ ተለያዩ ዓምዶች በትክክል መለጠፍ ይችላል። ይህ ካልሰራ ፣ እና የሚለጥፉት ነገር ሁሉ በአንድ አምድ ውስጥ ከታየ ፣ ከዚያ የ Excel ገዳቢ ወደ ሌላ ቁምፊ ተቀናብሯል ፣ ወይም ጽሑፍዎ ከትሮች ይልቅ ቦታዎችን እየተጠቀመ ነው። በ Excel ውስጥ ያለው የጽሑፍ ወደ ዓምዶች መሣሪያ ተገቢውን ወሰን በፍጥነት መምረጥ እና ውሂቡን በትክክል ወደ ዓምዶች መከፋፈል ይችላል።
ደረጃዎች

ደረጃ 1. በትር የተገደበውን ጽሑፍዎን በሙሉ ይቅዱ።
በትር የተገደበ ጽሑፍ መረጃን እንደ የተመን ሉህ እንደ የጽሑፍ ፋይል ለማከማቸት ቅርጸት ነው። እያንዳንዱ ሕዋስ በትር ማቆሚያ ተለያይቷል ፣ እና እያንዳንዱ መዝገብ በጽሑፍ ፋይል ውስጥ በተለየ መስመር ላይ ይገኛል። ወደ Excel ለመገልበጥ የሚፈልጉትን ጽሑፍ ሁሉ ይምረጡ እና ወደ ቅንጥብ ሰሌዳዎ ይቅዱ።

ደረጃ 2. መለጠፍ የሚፈልጉትን በ Excel ውስጥ ያለውን ሕዋስ ይምረጡ።
የተለጠፈ ውሂብዎ እንዲታይ የሚፈልጉትን የላይኛውን ግራ ቀኙን ሕዋስ ይምረጡ። የተለጠፈው ውሂብዎ ከታች እና ከመነሻ ሕዋስዎ በስተቀኝ ያሉትን ሕዋሳት ይሞላል።

ደረጃ 3. ውሂቡን ይለጥፉ።
በአዲሶቹ የ Excel ስሪቶች ውስጥ ፣ እና ውሂብዎ በትሮች ማቆሚያዎች በትክክል ከተገደበ ፣ ሕዋሶቹ በትክክለኛው ውሂብ በትክክል መሙላት አለባቸው። እያንዳንዱ የትር ማቆሚያ በቀጥታ ወደ አዲስ ሕዋስ ለመተርጎም አለበት። ሁሉም ውሂብዎ በአንድ አምድ ውስጥ ከታየ ፣ የ Excel ገዳቢ ከትር ወደ ሌላ ነገር እንደ ኮማ የመቀየር ጥሩ ዕድል አለ። ወደ ዓምዶች መሣሪያ ጽሑፍን በመጠቀም ይህንን ወደ ትሮች መልሰው መለወጥ ይችላሉ።

ደረጃ 4. ሙሉውን የውሂብ አምድ ይምረጡ።
በትር የተገደበ ውሂብዎ በትክክል ካልተለጠፈ ፣ በትክክል ለመቅረጽ የ Excel ን ጽሑፍ ወደ አምዶች መሣሪያ መጠቀም ይችላሉ። ይህንን ለማድረግ እርስዎ የለጠፉትን ሁሉንም ውሂብ የያዘውን አጠቃላይ ዓምድ መምረጥ ያስፈልግዎታል።
- ከላይ ያለውን ፊደል ጠቅ በማድረግ መላውን አምድ በፍጥነት መምረጥ ይችላሉ።
- በአንድ አምድ ላይ በአንድ ጊዜ አምድ ላይ ጽሑፍን ወደ ዓምዶች ብቻ መጠቀም ይችላሉ።

ደረጃ 5. የውሂብ ትርን ይክፈቱ እና “ወደ ዓምዶች ጽሑፍ” ን ጠቅ ያድርጉ።
ይህንን በመረጃ ትሩ ውስጥ ባለው የውሂብ መሣሪያዎች ቡድን ውስጥ ያገኛሉ።
Office 2003 ን እየተጠቀሙ ከሆነ የውሂብ ምናሌውን ጠቅ ያድርጉ እና “ወደ ዓምዶች ጽሑፍ” ን ይምረጡ።

ደረጃ 6. “የተወሰነ” የሚለውን ይምረጡ እና “ቀጣይ” ን ጠቅ ያድርጉ።
ይህ የሕዋስ ክፍፍሎችን ለማመልከት አንድ የተወሰነ ቁምፊ እንደሚፈልግ ለ Excel ይነግረዋል።

ደረጃ 7. ውሂብዎ የሚለያይበትን ገጸ -ባህሪ ይምረጡ።
የእርስዎ ውሂብ በትር ከተወሰነ ፣ “ትር” የሚለውን ሳጥን ምልክት ያድርጉ እና ሌሎች ማናቸውም ሳጥኖችን ምልክት ያንሱ። ውሂብዎ በሌላ ነገር ከተለየ የተለያዩ ቁምፊዎችን መፈተሽ ይችላሉ። በትር ማቆሚያ ፋንታ ውሂብዎ በበርካታ ቦታዎች ከተከፈለ ፣ “ክፍተት” የሚለውን ሳጥን እና “ተከታታይ ወሰኖችን እንደ አንድ ይያዙ” የሚለውን ሳጥን ምልክት ያድርጉበት። በውሂብዎ ውስጥ የአምድ ክፍፍል የማይጠቅሱ ክፍተቶች ካሉዎት ይህ ችግር ሊያስከትል እንደሚችል ልብ ይበሉ።

ደረጃ 8. የመጀመሪያውን ዓምድ ቅርጸት ይምረጡ።
ወሰን ሰጪዎን ከመረጡ በኋላ እየተፈጠሩ ላሉት ለእያንዳንዱ ዓምዶች የውሂብ ቅርጸቱን ማዘጋጀት ይችላሉ። በ “አጠቃላይ” ፣ “ጽሑፍ” እና “ቀን” መካከል መምረጥ ይችላሉ።
- ለቁጥሮች ወይም ለቁጥሮች እና ለደብዳቤዎች ድብልቅ “አጠቃላይ” ን ይምረጡ።
- ልክ እንደ ስሞች ላሉት ጽሑፍ ለሆነ ጽሑፍ “ጽሑፍ” ን ይምረጡ።
- በመደበኛ የቀን ቅርጸት ለተፃፈው ውሂብ “ቀን” ን ይምረጡ።

ደረጃ 9. ለተጨማሪ ዓምዶች ይድገሙ።
በመስኮቱ ግርጌ ባለው ክፈፍ ውስጥ እያንዳንዱን አምድ ይምረጡ እና ቅርጸቱን ይምረጡ። ጽሑፉን በሚቀይሩበት ጊዜ ያንን አምድ ላለማካተት መምረጥ ይችላሉ።

ደረጃ 10. ጠንቋዩን ጨርስ።
አንዴ እያንዳንዱን ዓምዶች ቅርጸት ከሠሩ በኋላ አዲሱን ወሰን ለመተግበር ጨርስን ጠቅ ያድርጉ። በእርስዎ ጽሑፍ ወደ አምድ ቅንብሮች መሠረት የእርስዎ ውሂብ ወደ ዓምዶች ይከፈላል።