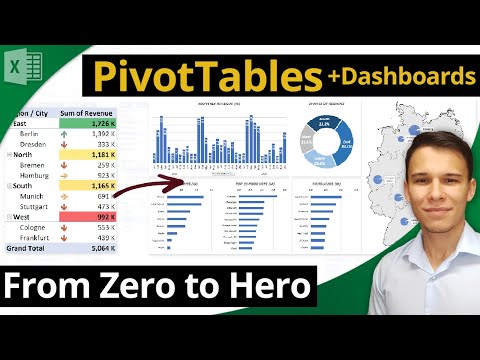በ PowerPoint አቀራረብዎ ውስጥ ስላይዶችን በማበጀት ፣ የግል ዘይቤዎን የሚያንፀባርቅ ልዩ ገጽታ ማከል ይችላሉ። የማይክሮሶፍት ፓወር ፖይንት የስላይዶችዎን ዳራዎች በሚያንጸባርቁ ቀለሞች ፣ ቅጦች ፣ ፎቶዎች እና ቀስቶች ለማበጀት የሚያስችልዎ አብሮ የተሰሩ መሳሪያዎችን ይ containsል። ወይም ፣ በጉዞ ላይ ከሆኑ (ወይም የ PowerPoint መዳረሻ ከሌለዎት) ፣ የዝግጅት አቀራረብዎን ወደ ጉግል ስላይዶች መስቀል እና በቀላል አዲስ የጀርባ ቀለም ወይም ፎቶ መምረጥ ይችላሉ።
ደረጃዎች
ዘዴ 1 ከ 2 - PowerPoint ን መጠቀም

ደረጃ 1. ሊያበጁት የሚፈልጉትን ስላይድ ያሳዩ።
በማያ ገጹ በግራ በኩል ባለው ድንክዬ ላይ ጠቅ በማድረግ ለመቀየር ስላይድ ይምረጡ። በዝግጅት አቀራረብ ውስጥ ላሉት ሁሉም ስላይዶች ዳራውን መለወጥ ከፈለጉ ፣ ያንን በአጭር ጊዜ ውስጥ ማድረግ ይችላሉ።

ደረጃ 2. የበስተጀርባ መሙላት አማራጮችን ይመልከቱ።
አሁን ባለው የስላይድ ዳራ ላይ በቀኝ ጠቅ ያድርጉ (Ctrl+በ Mac ላይ ጠቅ ያድርጉ) እና “ዳራ ቅርጸት” ን ይምረጡ። አማራጮችዎን ለማየት ከግራ ፓነል “ሙላ” ን ይምረጡ።

ደረጃ 3. ጠንካራ ዳራ ይፍጠሩ።
ዳራውን አንድ ነጠላ ቀለም ለማድረግ ፣ ይምረጡ ጠንካራ መሙላት።
ከቤተ -ስዕሉ አንድ ቀለም ለመምረጥ “ቀለም” ቁልፍን ጠቅ ያድርጉ።

ደረጃ 4. ጀርባዎን በቀለም ቅለት ይሙሉ።
ይምረጡ ቀስ በቀስ መሙላት አንድ (ወይም ከዚያ በላይ) ቀለም (ሎች) ወደ ሌላ እንዲደበዝዝ ለማድረግ። ከምናሌው ውስጥ ከቅድመ -ቅምጥ ደረጃዎች አንዱን ይምረጡ ወይም የራስዎን ዲዛይን ያድርጉ። የተለያዩ የግራዲየንት ስርዓተ ጥለት አማራጮችን ለማየት የአቅጣጫ ምናሌውን ይጠቀሙ ፣ እና እያንዳንዱ ቀለም የሚጀምርበትን እና የሚጨርስበትን ለማስተካከል “የግራዲየንት ማቆሚያዎች” ተንሸራታች።

ደረጃ 5. ዳራውን ምስል ወይም ሸካራነት ያድርጉት።
ይምረጡ ስዕል ወይም ሸካራነት ይሙሉ ማንኛውንም የግል ፎቶ እንደ የእርስዎ ተንሸራታች ዳራ ለመጠቀም።
- ብጁ ምስልዎን የሚገኝበትን ቦታ ለመምረጥ “ፋይል” ን ጠቅ ያድርጉ። ወይም ፣ ከፈለጉ ፣ ከዝርዝሩ ውስጥ ከቅድመ -ቅምጥ ሸካራዎች ውስጥ አንዱን ይምረጡ።
- ምስሉ ወይም ሸካራነት እንዴት እንደሚታይ ለማስተካከል የግልጽነት ተንሸራታች ማንቀሳቀስ ይችላሉ። “ሥራ የበዛበት” ምስል ወይም ስርዓተ -ጥለት ከመረጡ ፣ በማንሸራተቻዎ ላይ ያለው ጽሑፍ ለማንበብ ቀላል ሆኖ እንዲቆይ ግልፅነቱን ከፍ ማድረግ ይፈልጉ ይሆናል።

ደረጃ 6. ቅድመ -ቅምጥን ንድፍ በመጠቀም ዳራውን ይሙሉ።
PowerPoint 2013 ወይም ከዚያ በኋላ ካለዎት ፣ መምረጥ ይችላሉ ስርዓተ -ጥለት መሙላት ከቀላል ቅድመ -ቅጦች ቅጦች ዝርዝር ለመምረጥ አማራጭ። በእነዚህ ቅጦች ውስጥ ያሉትን ቀለሞች ከ “ቤተ -ስዕል” እና “ዳራ” ምናሌዎች በስርዓተ -ጥለት ቤተ -ስዕል ስር ይለውጡ።

ደረጃ 7. ለውጦቹን ይተግብሩ።
ማንኛቸውም የበስተጀርባ አማራጮችን እንደማይወዱ ከወሰኑ ወደ ቀዳሚው ዳራ ለመመለስ “ዳራውን ዳግም አስጀምር” የሚለውን ቁልፍ ጠቅ ያድርጉ። አለበለዚያ ፦
- አዲሱ ዳራ አሁን ባለው ስላይድ ላይ ብቻ እንዲታይ ከፈለጉ ለውጦቹን ለማስቀመጥ “ዝጋ” ን ጠቅ ያድርጉ።
- በአቀራረብዎ ውስጥ እያንዳንዱ ስላይድ አዲሱን ዳራ እንዲኖረው ከፈለጉ “ለሁሉም ተግብር” የሚለውን ጠቅ ያድርጉ።
ዘዴ 2 ከ 2 - ጉግል ስላይዶችን መጠቀም

ደረጃ 1. Google Drive ን ይክፈቱ።
ይህንን አማራጭ ለመጠቀም የ Gmail/Google መለያ ሊኖርዎት ይገባል። የድር አሳሽዎን ወደ drive.google.com ያመልክቱ እና «ወደ Google Drive ይሂዱ» ን ጠቅ ያድርጉ። ሲጠየቁ የ Gmail ተጠቃሚ ስምዎን እና የይለፍ ቃልዎን ያስገቡ። አንዴ መለያዎ ከተረጋገጠ በኋላ የ Google Drive መለያዎ ይታያል።

ደረጃ 2. የ PowerPoint አቀራረብዎን ይስቀሉ።
በማያ ገጹ በላይኛው ግራ ጥግ ላይ ያለውን “አዲስ” ቁልፍን ጠቅ ያድርጉ ፣ ከዚያ “ፋይል ስቀል” ን ይምረጡ። ወደ የ PowerPoint አቀራረብዎ ይሂዱ እና “ክፈት” ን ጠቅ ያድርጉ።
- ሰቀላው ከተጠናቀቀ በኋላ በማያ ገጹ ግርጌ ላይ ማረጋገጫ ይታያል። በተመልካቹ ውስጥ ለማስጀመር በዚያ ሳጥን ውስጥ የእርስዎን የ PowerPoint ፋይል ስም ሁለቴ ጠቅ ያድርጉ።
- የዝግጅት አቀራረብዎ ቅድመ -እይታ በሚታይበት ጊዜ “ክፈት በ” ላይ ጠቅ ያድርጉ እና “ጉግል ስላይዶች” ን ይምረጡ። ሁሉም የስላይድ ውሂብ እስኪታይ ድረስ ጥቂት ጊዜ ሊወስድ ይችላል።

ደረጃ 3. ለማሻሻል ስላይድ ይምረጡ።
ዳራውን ለመቀየር በማያ ገጹ በግራ በኩል ስላይድን ጠቅ ያድርጉ። ለሁሉም ስላይዶች ዳራውን መለወጥ ከፈለጉ በጥቂት ደቂቃዎች ውስጥ ይችላሉ።

ደረጃ 4. የስላይድ ዳራ አማራጮችን ይመልከቱ።
በማያ ገጹ አናት ላይ ያለውን “ስላይድ” ምናሌ ይክፈቱ እና “ዳራ ለውጥ” ን ይምረጡ። በአማራጮች ውስጥ ሲያስሱ የምርጫዎ ቅድመ -እይታዎችን ያያሉ።

ደረጃ 5. እንደ ዳራ አንድ ነጠላ ቀለም ይምረጡ።
የስላይድዎ ዳራ አንድ ነጠላ ጠንካራ ቀለም እንዲሆን ከፈለጉ ከ “ቀለም” ቀጥሎ ባለው ሳጥን ላይ ጠቅ ያድርጉ እና ከፓሌቱ ውስጥ አንዱን ይምረጡ። ጀርባው ግልፅ እንዲሆን ከፈለጉ ከቀለም ቤተ -ስዕል በላይ “ግልፅ” ን ጠቅ ያድርጉ።

ደረጃ 6. ምስልን እንደ ዳራ ይጠቀሙ።
ዳራዎን ምስል ለማድረግ ፣ “ምስል” ን ጠቅ ያድርጉ።
- የሚፈልጉት የጀርባ ምስል በኮምፒተርዎ ላይ ከሆነ “ስቀል” ን ጠቅ ያድርጉ ፣ ከዚያ “ለመስቀል ምስል ይምረጡ” ን ጠቅ ያድርጉ። ወደ ምስል ሥፍራ ይሂዱ እና “ክፈት” ን ጠቅ ያድርጉ ፣ ከዚያ “ምረጥ” ን ጠቅ ያድርጉ።
- ከ Google መለያዎ ምስል ለመጠቀም “Google Drive” ን ጠቅ ያድርጉ እና ወደሚፈልጉት የጀርባ ምስል ሥፍራ ይሂዱ። የት እንደሚገኝ እርግጠኛ ካልሆኑ በፍለጋ ሳጥኑ ውስጥ የምስሉን ስም መፈለግ ይችላሉ። አንዴ ካገኙት ምርጫውን ለማስቀመጥ ሁለቴ ጠቅ ያድርጉት።

ደረጃ 7. ለውጦችዎን ለመቀልበስ “ገጽታ ዳግም አስጀምር” ን ጠቅ ያድርጉ።
የበስተጀርባ ምርጫዎን እንደማይወዱ ከወሰኑ “ጭብጥ ዳግም አስጀምር” ን ጠቅ ያድርጉ።

ደረጃ 8. ዳራዎን ያስቀምጡ።
እርስዎ በመረጡት ስላይድ ላይ አዲሱን የጀርባ ምርጫዎን ለመተግበር “ተከናውኗል” ን ጠቅ ያድርጉ። በአቀራረብዎ ውስጥ ባለው እያንዳንዱ ስላይድ ላይ ይህንን ዳራ ለመተግበር ከፈለጉ በመጀመሪያ “ወደ ገጽታ አክል” ፣ ከዚያ “ተከናውኗል” ን ጠቅ ያድርጉ።
ቪዲዮ - ይህንን አገልግሎት በመጠቀም አንዳንድ መረጃዎች ለ YouTube ሊጋሩ ይችላሉ።

ጠቃሚ ምክሮች
- በ Google ስላይዶች ውስጥ የማይክሮሶፍት ፓወርፖንት ሰነድ ማርትዕ በአቀራረብዎ ውስጥ ሌሎች የቅርጸት ዝርዝሮችን በትንሹ ሊለውጥ ይችላል። እርስዎ በሚፈልጉት መንገድ እንደሚመስሉ ለማረጋገጥ ሁሉንም ስላይዶችዎን ማሰስዎን ያረጋግጡ።
- ሁሉም ተንሸራታቾችዎ ከበስተጀርባ (ለምሳሌ ፣ ራስጌዎች ፣ ግርጌዎች ፣ የውሃ ምልክቶች) ቅርጸት ተመሳሳይ ከሆኑ አብነት ወይም “ተንሸራታች ጌታ” መፍጠርን ያስቡበት። በተንሸራታች ማስተር ፣ በዋናው ስላይድ ላይ ያደረጓቸው ለውጦች በእያንዲንደ ተንሸራታች ውስጥ እነዚህን ዝርዝሮች የማርትዕ አስፈላጊነት በማስወገድ ወደ ቀሪዎቹ ስላይዶች ይሰራጫሉ።