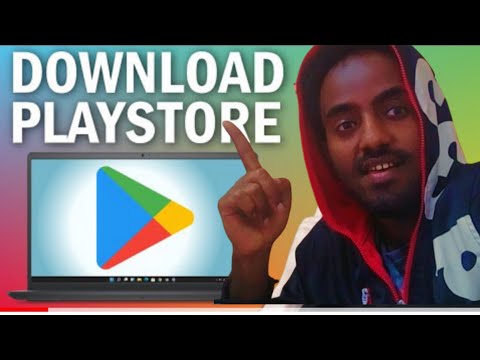ዊንዶውስ 7 እና ዊንዶውስ 8 በሶፍትዌር ላይ የተመሠረተ የፍተሻ ባህሪን አክለዋል። ይህ የተቃኘው የምስል ፋይልዎ ሲጠናቀቅ የት እንደሚሄድ የበለጠ ቁጥጥር ይሰጥዎታል።
ደረጃዎች
ከመጀመርዎ በፊት

ደረጃ 1. ስካነሩ ከኮምፒውተሩ ጋር መገናኘቱን እና መብራቱን ያረጋግጡ።
የእርስዎ ስካነር ብዙውን ጊዜ በሁለት ገመዶች ይመጣል-
- በኮምፒተርዎ ውስጥ ካለው የዩኤስቢ ወደብ ከአቃnerው ለመሰካት የዩኤስቢ ገመድ
- ስካነሩን ወደ መውጫ ለመሰካት የኃይል ገመድ።
-
ማስታወሻ:
አንዳንድ አዳዲስ ስካነሮች በብሉቱዝ ላይ ይተማመናሉ እና ገመዱን አያስፈልጉም - ተመሳሳይ የ WiFi አውታረ መረብ - ስካነሩን ከኮምፒውተሩ ጋር ለማገናኘት።

ደረጃ 2. ስካነር ውስጥ ፊት ለፊት ወደ ታች ለመቃኘት የሚፈልጉትን ምስል ወይም ሰነድ ያስቀምጡ።
በአቃ scanው የመስታወት ሳህን ላይ በርካታ ትናንሽ ሃሽዎች እርስዎ እየቃኙ ያለውን ሰነድ የት እንደሚቀመጡ ሊነግሩዎት ይገባል።

ደረጃ 3. ከዚህ በፊት ስካነሩን በጭራሽ ካልተጠቀሙ እሱን መጫን ያስፈልግዎታል።
ስካነር ስለመጫን መመሪያዎች እዚህ ጠቅ ያድርጉ።

ደረጃ 4. ቀደም ሲል በኮምፒተርዎ ላይ ያለውን ስካነር ተጠቅመው ከሆነ ፣ ያለፈውን ጭነት ለመዝለል እዚህ ጠቅ ያድርጉ።
ክፍል 1 ከ 5: ስካነር መጫን

ደረጃ 1. ስካነርዎ ከዊንዶውስ 8 ጋር ተኳሃኝ መሆኑን ያረጋግጡ።
ወደ ዊንዶውስ ተኳሃኝነት ማዕከል ለመሄድ እዚህ ጠቅ ያድርጉ። የእርስዎን ስካነር የምርት ስም ያስገቡ እና ከዚያ ፍለጋን ጠቅ ያድርጉ።
የእርስዎ ስካነር ከዊንዶውስ 8 ጋር ተኳሃኝ ካልሆነ ለመቃኘት ሊጠቀሙበት አይችሉም።

ደረጃ 2. የእርስዎ ስካነር መጫኑን ያረጋግጡ።
መዳፊቱን በማያ ገጹ በቀኝ በኩል ወደሚገኘው ማዕዘኖች ያንቀሳቅሱት እና ከዚያ ቅንብሮችን ጠቅ ያድርጉ። የፒሲ ቅንብሮችን ቀይር የሚለውን ጠቅ ያድርጉ። ፒሲን እና መሣሪያዎችን ጠቅ ያድርጉ። የእርስዎ ስካነር ከተጫነ ስሙን በአታሚዎች ስር ያዩታል።

ደረጃ 3. የእርስዎ ስካነር ካልተዘረዘረ + መሣሪያን ጠቅ ያድርጉ።
ስካነር የመጫን ሂደቱ አታሚ ከመጫን ጋር ተመሳሳይ ነው።

ደረጃ 4. በዝርዝሩ ውስጥ የእርስዎን ስካነር ይፈልጉ ፣ እና እሱን ለመጫን ጠቅ ያድርጉት።
ክፍል 2 ከ 5 - የዊንዶውስ ፋክስ እና ቅኝት መክፈት

ደረጃ 1. የመነሻ ቁልፍን ጠቅ ያድርጉ።

ደረጃ 2. ቅኝት ይተይቡ።

ደረጃ 3. የዊንዶውስ ፋክስ እና ስካን ጠቅ ያድርጉ።
ክፍል 3 ከ 5 - ምስልን መቃኘት

ደረጃ 1. አዲስ ቅኝት ይጀምሩ።
የእርስዎ ስካነር ከኮምፒዩተርዎ ጋር መገናኘቱን ያረጋግጡ እና ለመቃኘት የሚፈልጉት ሰነድ ወይም ምስል በቃ scanው ውስጥ አለ።

ደረጃ 2. አዲስ ቃኝን ጠቅ ያድርጉ።

ደረጃ 3. የሚቃኙትን የሰነድ ዓይነት ያዘጋጁ።
በአዲሱ ቅኝት መስኮት ውስጥ የመገለጫ ተቆልቋይ ምናሌን ጠቅ ያድርጉ ፣ እና ፎቶን እየቃኙ ከሆነ ፎቶን ጠቅ ያድርጉ። ሰነድ እየቃኙ ከሆነ ሰነዶችን ጠቅ ያድርጉ።

ደረጃ 4. የምስል ፋይል ዓይነትን ይምረጡ።
የፋይል ዓይነት ተቆልቋይ ምናሌን ጠቅ ያድርጉ እና ከዚያ የተቃኘው ምስልዎ እንዲሆን የሚፈልጉትን የፋይል ዓይነት ጠቅ ያድርጉ።

ደረጃ 5. ቅድመ ዕይታን ጠቅ ያድርጉ።
እርስዎ የቃኙትን ምስል ወይም ሰነድ ቅድመ -እይታ ያያሉ።
- ምስሉን መከርከም ከፈለጉ የተቃኘውን ምስል ለመከርከም የማዕዘን መያዣዎችን ጠቅ ያድርጉ እና ይጎትቱ።
- ቅድመ -ዕይታ ባለብዙ -ፒክሰል የሚመስል ከሆነ ፣ በመፍትሔ (ዲፒአይ) መስክ ውስጥ ፣ የመፍትሄውን ቁጥር ይጨምሩ።

ደረጃ 6. ቃኝ የሚለውን ጠቅ ያድርጉ።
ክፍል 4 ከ 5 - የተቃኘውን ምስል በማስቀመጥ ላይ

ደረጃ 1. ፋይሉን እንደገና ይሰይሙ።
የተቃኘውን ምስል በቀኝ ጠቅ ያድርጉ እና ከዚያ እንደገና ሰይም የሚለውን ጠቅ ያድርጉ። በአዲስ ስም መስክ መገናኛ ሳጥን ውስጥ ፣ በአዲሱ ርዕስ መስክ ውስጥ ፣ ለተቃኘው ምስል ትርጉም ያለው ስም ይተይቡ እና ከዚያ እሺን ጠቅ ያድርጉ።
ነባሪው የፋይል ስም ምስል ነው።

ደረጃ 2. ፋይሉን ወደ አዲስ ቦታ ያስቀምጡ።
የተቃኘውን ምስል በቀኝ ጠቅ ያድርጉ እና ከዚያ እንደ አስቀምጥ የሚለውን ጠቅ ያድርጉ። በውይይት ሳጥኑ ውስጥ ሊጠቀሙበት የሚፈልጉትን አቃፊ ይምረጡ ፣ ፋይሉን ይሰይሙ እና ከዚያ አስቀምጥን ጠቅ ያድርጉ።
ለተቃኙ ምስሎች ነባሪው የማስቀመጫ ሥፍራ በስዕሎች አቃፊ ውስጥ በተቃኘ አቃፊ ውስጥ ነው።
የ 5 ክፍል 5: የተቃኘውን ምስል ወደ ኢሜል መላክ

ደረጃ 1. የተቃኘውን ምስል ወደ የኢሜል ፕሮግራምዎ ይላኩ።
የተቃኘውን ምስል በቀኝ ጠቅ ያድርጉ ፣ ወደ ላክ የሚለውን ጠቅ ያድርጉ እና ከዚያ የ Mail ተቀባይን ጠቅ ያድርጉ።