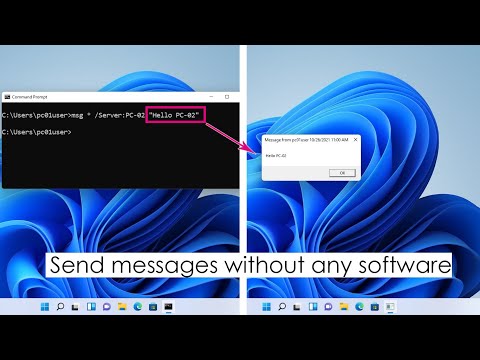የማይክሮሶፍት አታሚ አብሮ የተሰራ አብነቶችን በመጠቀም እንደ ጋዜጣዎች ፣ ፖስታ ካርዶች ፣ በራሪ ወረቀቶች ፣ ግብዣዎች ፣ ብሮሹሮች እና ሌሎችም ያሉ ሙያዊ ሰነዶችን እንዲፈጥሩ የሚያስችልዎ የቢሮ መተግበሪያ ነው። ከአሳታሚ አብሮገነብ አብነቶች ውስጥ አንዱን ከመረጡ በኋላ ሰነድዎን ከማስቀመጥ እና ከማተምዎ በፊት እንደተፈለገው ጽሑፍ እና ስዕሎችን ማከል ይችላሉ።
ደረጃዎች
የ 7 ክፍል 1 ፦ አብነት መምረጥ

ደረጃ 1. ማይክሮሶፍት አታሚውን ያስጀምሩ።
ማመልከቻውን ከከፈቱ በኋላ የካታሎግ መስኮት በማያ ገጹ ላይ ይታያል። የካታሎግ መስኮቱ ጋዜጣዎችን ፣ ብሮሹሮችን ፣ ምልክቶችን ፣ የሰላምታ ካርዶችን ፣ የደብዳቤ ወረቀቶችን ፣ ፖስታዎችን ፣ ሰንደቆችን ፣ ማስታወቂያዎችን እና ሌሎችንም ጨምሮ ሰነድዎን ለመንደፍ ሊጠቀሙባቸው የሚችሏቸው በርካታ የተለያዩ የሕትመት ዓይነቶች እና አብነቶችን ያሳያል።

ደረጃ 2. በግራ ዓምድ ውስጥ ለመፍጠር በሚፈልጉት የሕትመት ዓይነት ላይ ጠቅ ያድርጉ።
ለተመረጠው የህትመት አይነት በርካታ የተለያዩ አብነቶች በቀኝ በኩል ባለው ንጥል ውስጥ ይታያሉ።

ደረጃ 3. ሊጠቀሙበት የሚፈልጉትን አብነት ለማግኘት በትክክለኛው ፓነል ውስጥ ባሉ አብነቶች ውስጥ ይሸብልሉ።
ለምሳሌ ፣ “ጋዜጣ” እንደ ህትመት ዓይነት ከመረጡ እና የእርስዎ ጋዜጣ ለልጆች የሚያተኩር ከሆነ ፣ የ “Kid Stuff Newsletter” አብነት መጠቀም ይፈልጉ ይሆናል።

ደረጃ 4. አብነትዎን ይምረጡ ፣ ከዚያ በካታሎግ መስኮት ታችኛው ቀኝ ጥግ ላይ “ጀምር አዋቂ” ን ጠቅ ያድርጉ።
የካታሎግ መስኮት ይጠፋል ፣ እና አብነትዎን በዋናው አታሚ መስኮት ውስጥ ያሳዩ።
ክፍል 2 ከ 7 - ሰነድዎን መፍጠር

ደረጃ 1. ለአታሚ አብነትዎ ጠንቋዩን ከጀመሩ በኋላ በግራ ቀጥሎ ባለው “ቀጣይ” ላይ ጠቅ ያድርጉ።
ጠንቋዩ ሰነድዎን በመቅረጽ ሂደት ይመራዎታል።

ደረጃ 2. ሰነድዎን ለመፍጠር በአታሚው አዋቂ የተሰጡትን መመሪያዎች ይከተሉ።
በሕትመትዎ ዓይነት ላይ በመመስረት ደረጃዎቹ ለእያንዳንዱ ሰነድ ይለያያሉ። ለምሳሌ ፣ ጋዜጣ ከፈጠሩ ፣ ጠንቋዩ የቀለም መርሃ ግብር እንዲመርጡ ይጠይቅዎታል ፣ እና የተቀባዩን አድራሻ በሰነዱ ላይ እንዲታተም ይፈልጉ እንደሆነ ይጠቁማል።

ደረጃ 3. በአሳታሚው ጠንቋይ የመጨረሻ ትር ላይ “ጨርስ” ላይ ጠቅ ያድርጉ።
ጠንቋዩ ይቀንሳል ፣ እና አሁን ጽሑፍ እና ስዕሎችን ወደ ሰነድዎ ማከል መጀመር ይችላሉ።

ደረጃ 4. ይዘቱ እንዲጨመርበት በሚፈልጉበት የሰነዱ ክፍል ላይ ጠቅ ያድርጉ።
ሰነድዎ ብዙ ፍሬሞችን ያሳያል ፣ ይህም ጽሑፍ ወይም ስዕሎች ሊታከሉበት ይችላሉ። በአብዛኛዎቹ አጋጣሚዎች ፣ አታሚ ሰነድዎን እንዴት እንደሚጽፉ እና እንደሚቀረጹ አጠቃላይ ሀሳብ ለእርስዎ ለማቅረብ በእያንዳንዱ አብነት ውስጥ ጽሑፍ እና ፎቶዎችን ያስቀምጣል። ለምሳሌ ፣ ፖስታ ከፈጠሩ ፣ አታሚው በሰነዱ ላይ በተገቢው የጽሑፍ ፍሬሞች ውስጥ ዱሚ አድራሻዎችን ያስገባል ፣ ስለዚህ ጽሑፉን በራስዎ መረጃ መተካት ይችላሉ።

ደረጃ 5. እንደተፈለገው ይዘቱን ይተይቡ ወይም በሰነዱ ውስጥ በእያንዳንዱ ክፈፍ ውስጥ ምስሎችን ያስገቡ።
እንደአስፈላጊነቱ በሰነዱ ውስጥ ተጨማሪ ፍሬሞችን ማስገባት ይችላሉ።
የ 7 ክፍል 3: ተጨማሪ ፍሬሞችን ማስገባት

ደረጃ 1. በ “አስገባ” ትር ላይ ጠቅ ያድርጉ እና “የጽሑፍ ሣጥን ይሳሉ” ን ይምረጡ።
”

ደረጃ 2. የክፈፉ የላይኛው ግራ ጥግ እንዲጀምር ጠቋሚዎን ያስቀምጡ።

ደረጃ 3. ክፈፉ በሚፈለገው መጠን እስኪሆን ድረስ ጠቋሚዎን ወደ ታች እና ወደ ቀኝ ይጎትቱ።

ደረጃ 4. በፍሬም ውስጥ ጠቅ ያድርጉ እና ጽሑፍ መተየብ ይጀምሩ።
የ 7 ክፍል 4: ምስል ማስገባት

ደረጃ 1. ምስሉ በሰነድዎ ላይ እንዲታከልበት ጠቋሚዎን ያስቀምጡ።

ደረጃ 2. በ “አስገባ” ትር ላይ ጠቅ ያድርጉ እና በምስል ሥዕሎች ቡድን ስር “ሥዕል” ን ይምረጡ።
ይህ “ስዕል አስገባ” የሚለውን የመገናኛ ሳጥን ይከፍታል።

ደረጃ 3. በሰነድዎ ውስጥ እንዲታከል የሚፈልጉትን ምስል የያዘውን በግራ ፓነል ውስጥ ባለው አቃፊ ላይ ጠቅ ያድርጉ።

ደረጃ 4. በንግግር ሳጥኑ በቀኝ ክፍል ውስጥ ተመሳሳዩን አቃፊ ይክፈቱ።

ደረጃ 5. ወደ ሰነድዎ እንዲታከል የሚፈልጉትን ስዕል ይምረጡ ፣ ከዚያ “አስገባ” ን ጠቅ ያድርጉ።
” ምስሉ ወደ ሰነድዎ ይታከላል።
የ 7 ክፍል 5 - ምስል መከርከም

ደረጃ 1. መከርከም በሚፈልጉት ሰነድዎ ውስጥ ባለው ሥዕል ላይ ጠቅ ያድርጉ።
የሳጥን ዝርዝር በምስሉ ዙሪያ ይታያል።

ደረጃ 2. በ “ቅርጸት” ትር ላይ ጠቅ ያድርጉ እና በምስል መሣሪያዎች ስር “ሰብል” ን ይምረጡ።

ደረጃ 3. እንደተፈለገው የመከርከሚያ እጀታውን በስዕልዎ ጠርዝ ወይም ጥግ ላይ ያስቀምጡ።

ደረጃ 4. ለመከርከም በሚፈልጉት የስዕል ክፍል ላይ የመከርከሚያ እጀታውን ይጎትቱ ወይም ያስወግዱ።
- ሁለቱንም ጎኖች በእኩል ለመከርከም የመሃል መያዣን ሲጎትቱ CTRL ን ይያዙ።
- የምስልዎን መጠን በሚጠብቁበት ጊዜ ሁሉንም አራት ጎኖች በእኩል ለመከርከም የማዕዘን እጀታ ሲጎትቱ CTRL + Shift ን ይያዙ።
ክፍል 6 ከ 7 - ሰነድዎን በማስቀመጥ ላይ

ደረጃ 1. “ፋይል” ላይ ጠቅ ያድርጉ እና “አስቀምጥ” ን ይምረጡ።
”

ደረጃ 2. በ “አስቀምጥ እንደ” መገናኛ ሳጥን ውስጥ ለሰነድዎ ስም ይተይቡ።

ደረጃ 3. ሰነድዎ እንዲቀመጥ የሚፈልጉበትን ቦታ ይግለጹ።
አለበለዚያ አታሚ ፋይልዎን ወደ ነባሪው የሥራ አቃፊ ያስቀምጣል።

ደረጃ 4. ጠቅ ያድርጉ “አስቀምጥ።
” ሰነድዎ አሁን ይቀመጣል።
ክፍል 7 ከ 7 - ሰነድዎን ማተም

ደረጃ 1. “ፋይል” ላይ ጠቅ ያድርጉ እና “አትም” ን ይምረጡ።
”

ደረጃ 2. “የህትመት ሥራ ቅጂዎች” አጠገብ እንዲታተሙ የሚፈልጓቸውን የቅጂዎች ብዛት ያስገቡ።
”

ደረጃ 3. አታሚዎን ከ “አታሚ” ቀጥሎ መመረጡን ያረጋግጡ።
”በአብዛኛዎቹ ሁኔታዎች የነባሪ አታሚዎ ባህሪዎች በዚህ መስክ በራስ -ሰር ይታያሉ።

ደረጃ 4. ሰነድዎን በ “ቅንብሮች” ስር ለማተም የሚጠቀሙበትን የወረቀት መጠን ያመልክቱ።
”

ደረጃ 5. የህትመት ቀለም ምርጫዎችዎን ይምረጡ ፣ ከዚያ «አትም» ን ጠቅ ያድርጉ።
” የእርስዎ ሰነድ አሁን ወደ አታሚው ይላካል።