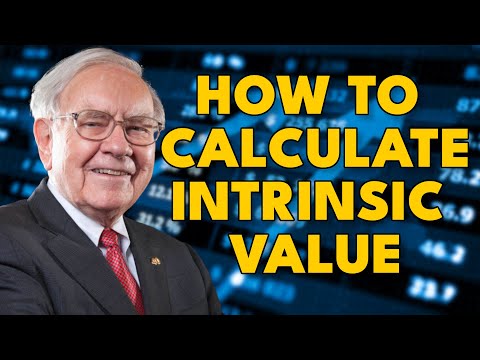ይህ wikiHow በ Microsoft Excel ውስጥ ለደመወዝ የጊዜ ሰሌዳ እንዴት መፍጠር እንደሚችሉ ያስተምርዎታል። አስቀድመው የተሰራ አብነት በመጠቀም ወይም የራስዎን የጊዜ ሉህ በመፍጠር በሁለቱም በዊንዶውስ እና ማክ ኮምፒተሮች ላይ ይህንን ማድረግ ይችላሉ።
ደረጃዎች
ዘዴ 1 ከ 2 - አብነቶችን መጠቀም

ደረጃ 1. ማይክሮሶፍት ኤክሴልን ይክፈቱ።
በላዩ ላይ ነጭ ‹ኤክስ› ያለበት ጥቁር አረንጓዴ መተግበሪያ ነው።

ደረጃ 2. የፍለጋ አሞሌን ጠቅ ያድርጉ።
በ Excel መስኮት አናት ላይ ነው።
በማክ ላይ ፣ መጀመሪያ ጠቅ ያድርጉ ፋይል በላይኛው ግራ ጥግ ላይ ፣ ከዚያ ጠቅ ያድርጉ ከአብነት አዲስ… በተቆልቋይ ምናሌ ውስጥ።

ደረጃ 3. በፍለጋ አሞሌው ውስጥ የሰዓት ሉህ ይተይቡ እና ↵ አስገባን ይጫኑ።
ይህ የጊዜ ሉህ አብነቶች የ Microsoft ን አብነቶች የውሂብ ጎታ ይፈትሻል።

ደረጃ 4. አብነት ይምረጡ።
ሊጠቀሙበት በሚፈልጉት አብነት ላይ ጠቅ ያድርጉ። የእሱ ገጽ ይከፈታል ፣ ይህም የአብነት ቅርጸቱን እና ገጽታውን እንዲመለከቱ ያስችልዎታል።
እርስዎ የመረጡትን አብነት እንደማይወዱ ከወሰኑ ጠቅ ያድርጉ ኤክስ ለመዝጋት በአብነት መስኮት ውስጥ።

ደረጃ 5. ፍጠር የሚለውን ጠቅ ያድርጉ።
ከአብነት ቅድመ -እይታ በስተቀኝ ነው። ይህን ማድረግ አብነት በ Excel ውስጥ ይፈጥራል።

ደረጃ 6. አብነትዎ እስኪጫን ድረስ ይጠብቁ።
ይህ ምናልባት ጥቂት ሰከንዶች ሊወስድ ይችላል። አብነቱ አንዴ ከተጫነ የጊዜ ሰሌዳውን በመፍጠር መቀጠል ይችላሉ።

ደረጃ 7. ማንኛውንም አስፈላጊ መረጃ ያስገቡ።
እያንዳንዱ አብነት ከሌሎች አብነቶች በትንሹ ይለያያል ፣ ግን በተለምዶ የሚከተሉትን የመግባት አማራጭ ይኖርዎታል
- ደረጃ በሰዓት - በጥያቄ ውስጥ ያለውን ሠራተኛ በሰዓት የሥራ ሰዓት የሚከፍሉት መጠን።
- የሰራተኛ መለያ - የሰራተኛዎ ስም ፣ የመታወቂያ ቁጥር እና የመሳሰሉት።

ደረጃ 8. በተገቢው ዓምድ ውስጥ የተሰራበትን ጊዜ ያስገቡ።
አብዛኛዎቹ የጊዜ ወረቀቶች ከገጹ በስተግራ በግራ በኩል ባለው ዓምድ ውስጥ የተዘረዘሩ የሳምንቱ ቀናት ይኖራቸዋል ፣ ይህም ማለት በ “ጊዜ” (ወይም ተመሳሳይ) አምድ ውስጥ ከ “ቀኖች” በስተቀኝ በኩል የገቡትን ሰዓታት ያስገባሉ ማለት ነው። አምድ።
ለምሳሌ - አንድ ሠራተኛ በአንድ ወር የመጀመሪያ ሳምንት ውስጥ ሰኞ ለስምንት ሰዓታት ቢሠራ ፣ በ “ሳምንት 1” አምድ ውስጥ “ሰኞ” ህዋስ ያገኙታል እና በ 8.0 ይተይቡ።

ደረጃ 9. ውጤቶቹን ይገምግሙ።
በእያንዳንዱ ጊዜ የሉህ አብነት እርስዎ የገቡትን አጠቃላይ የሰዓቶች ብዛት ያሰላል ፣ እና በሰዓት እሴት ተመን ከገቡ ፣ በጥያቄ ውስጥ ያለው ሠራተኛ ያገኘውን ጠቅላላ ያሳያል።

ደረጃ 10. የጊዜ ሰሌዳዎን ያስቀምጡ።
እንደዚህ ለማድረግ:
- ዊንዶውስ - ጠቅ ያድርጉ ፋይል ፣ ጠቅ ያድርጉ አስቀምጥ እንደ ፣ ሁለቴ ጠቅ ያድርጉ ይህ ፒሲ ፣ በመስኮቱ በግራ በኩል የተቀመጠ ቦታን ጠቅ ያድርጉ ፣ የሰነዱን ስም (ለምሳሌ ፣ “የጥር የጊዜ ሉህ”) በ “ፋይል ስም” የጽሑፍ ሳጥን ውስጥ ይተይቡ እና ጠቅ ያድርጉ አስቀምጥ.
- ማክ - ጠቅ ያድርጉ ፋይል ፣ ጠቅ ያድርጉ አስቀምጥ እንደ… ፣ በ “አስቀምጥ” መስክ ውስጥ የሰነዱን ስም (ለምሳሌ ፣ “የጥር የጊዜ ሉህ”) ያስገቡ ፣ “የት” የሚለውን ሳጥን ጠቅ በማድረግ እና አቃፊን ጠቅ በማድረግ የማስቀመጫ ቦታን ይምረጡ እና ጠቅ ያድርጉ አስቀምጥ.
ዘዴ 2 ከ 2 - የእጅ ሰዓት ሉህ መፍጠር

ደረጃ 1. ማይክሮሶፍት ኤክሴልን ይክፈቱ።
የመተግበሪያው አዶ በጨለማ አረንጓዴ ዳራ ላይ ከነጭ “ኤክስ” ጋር ይመሳሰላል።

ደረጃ 2. ባዶ የሥራ መጽሐፍን ጠቅ ያድርጉ።
ይህ ነጭ አዶ በኤክሴል “አዲስ” ገጽ በላይኛው ግራ በኩል ይገኛል።
በማክ ላይ ይህንን ደረጃ ይዝለሉ።

ደረጃ 3. ራስጌዎችዎን ያስገቡ።
የሚከተሉትን ራስጌዎች በሚከተሉት ሕዋሳት ውስጥ ይተይቡ
- ሀ 1 - በቀን ውስጥ ይተይቡ
- ለ 1 - በሳምንት 1 ውስጥ ይተይቡ
- ሐ 1 - በ 2 ኛው ሳምንት ውስጥ ይተይቡ
- በሳምንት ውስጥ [ቁጥር] ያክላሉ መ 1, E1, እና ኤፍ 1 (አስፈላጊ ከሆነ) ሕዋሳት እንዲሁ።
- የትርፍ ሰዓት ሥራን ከተመለከቱ ፣ በሴል ውስጥ የትርፍ ሰዓት ርዕስ ማከል ይችላሉ ሐ 1 ለ 1 ኛ ሳምንት ፣ ሕዋስ E1 ለ 2 ኛ ሳምንት እና የመሳሰሉት።

ደረጃ 4. የሳምንቱን ቀናትዎን ያስገቡ።
በሴሎች ውስጥ ሀ 2 በኩል ሀ 8 ፣ በቅደም ተከተል እሑድ እስከ ቅዳሜ ይተይቡ።

ደረጃ 5. ተመን ይጨምሩ።
ተመን ወደ ሕዋስ ይተይቡ ሀ 9 ፣ ከዚያ በሴል ውስጥ በሰዓት ተመን ያስገቡ ለ 9. ለምሳሌ ፣ ተመን በሰዓት 15.25 ዶላር ከሆነ ፣ 15.25 ን ወደ ሕዋስ ይተይቡታል ለ 9.

ደረጃ 6. "ጠቅላላ" ረድፍ ያክሉ።
ጠቅላላውን ወደ ሕዋስ ይተይቡ ሀ 10. የሰራው ጠቅላላ የሰዓታት ብዛት የሚሄደው እዚህ ነው።
እንዲሁም የትርፍ ሰዓት ሥራን ለመጠቀም ከፈለጉ የትርፍ ሰዓት ሥራን ይተይቡ ሀ11 እና የትርፍ ሰዓት ተመን ወደ ውስጥ ያስገቡ ለ 11.

ደረጃ 7. ለ 1 ኛ ሳምንት ቀመሩን ያስገቡ።
ይህ ቀመር ከእሑድ እስከ ቅዳሜ የሠሩትን ሰዓቶች ያክላል ከዚያም ድምርውን በተመን ያባዛል። ይህንን ለማድረግ:
- መሆን ያለበት የሳምንቱ 1 “ጠቅላላ” ሕዋስ ላይ ጠቅ ያድርጉ ለ 10.
-
ያስገቡ
= ድምር (B2: B8)*B9
- እና ↵ አስገባን ይጫኑ።

ደረጃ 8. ቀሪዎቹን ሳምንታት ቀመር ያስገቡ።
ይህንን ለማድረግ ለ 1 ኛ ሳምንት ያስገቡትን ቀመር በቀላሉ ይቅዱ ፣ ከዚያ ከተመረጠው ሳምንትዎ በታች ባለው “ጠቅላላ” ረድፍ ውስጥ ይለጥፉት እና ለ 2 B8 ክፍል በሳምንትዎ አምድ ደብዳቤ (ለምሳሌ ፣ C2: C8).
-
የትርፍ ሰዓት ሥራን የሚጠቀሙ ከሆነ ፣ ይህንን ቀመር በመጠቀም በመተካት የትርፍ ሰዓት ሥራን ለማስላት ይችላሉ ለ 9 ጋር እሴት ቢ 11. ለምሳሌ ፣ የእርስዎ ሳምንት 1 “የትርፍ ሰዓት” አምድ በአምድ ውስጥ ከሆነ ሐ ፣ ይገባሉ
= ድምር (C2: C8)*B11
ወደ ሕዋስ ሐ 10.
-
የትርፍ ሰዓት ሥራን የሚጠቀሙ ከሆነ የመጨረሻውን ጠቅላላ ወደ ሴል በመተየብ “የመጨረሻ ጠቅላላ” ክፍል መፍጠር ይችላሉ ሀ 12 ፣ መተየብ
= ድምር (B10 ፣ C10)
ወደ ሕዋስ ለ 12, እና ለእያንዳንዱ የ "ሳምንት [ቁጥር]" አምድ ከትክክለኛው የአምድ ፊደላት ጋር መድገም።

ደረጃ 9. የጊዜ ሰሌዳውን ይሙሉ።
በ “ሳምንት 1” አምድ ውስጥ ለእያንዳንዱ ቀን የሚሰሩ ሰዓቶችን ያስገቡ። በ “ጠቅላላ” ክፍል ውስጥ በሠንጠረዥዎ ግርጌ ላይ የተገኙትን ሰዓቶች እና የሚመለከታቸው መጠን በጠቅላላ ማየት አለብዎት።
የትርፍ ሰዓት ሥራ ካነቁ ፣ ይህንን አምድ ይሙሉ። የመደበኛ ደመወዙን እና የትርፍ ሰዓት ጥምርን ለማንፀባረቅ “የመጨረሻ ድምር” ክፍል ይለወጣል።

ደረጃ 10. የጊዜ ሰሌዳዎን ያስቀምጡ።
እንደዚህ ለማድረግ:
- ዊንዶውስ - ጠቅ ያድርጉ ፋይል ፣ ጠቅ ያድርጉ አስቀምጥ እንደ ፣ ሁለቴ ጠቅ ያድርጉ ይህ ፒሲ ፣ በመስኮቱ በግራ በኩል የተቀመጠ ቦታን ጠቅ ያድርጉ ፣ የሰነዱን ስም (ለምሳሌ ፣ “የጥር የጊዜ ሉህ”) በ “ፋይል ስም” የጽሑፍ ሳጥን ውስጥ ይተይቡ እና ጠቅ ያድርጉ አስቀምጥ.
- ማክ - ጠቅ ያድርጉ ፋይል ፣ ጠቅ ያድርጉ አስቀምጥ እንደ… ፣ በ “አስቀምጥ” መስክ ውስጥ የሰነዱን ስም (ለምሳሌ ፣ “የጥር የጊዜ ሉህ”) ያስገቡ ፣ “የት” የሚለውን ሳጥን ጠቅ በማድረግ እና አቃፊን ጠቅ በማድረግ የማስቀመጫ ቦታን ይምረጡ እና ጠቅ ያድርጉ አስቀምጥ.