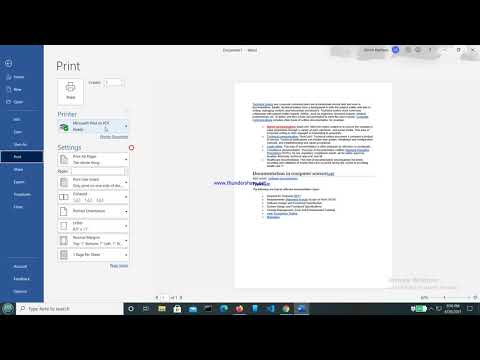AutoCAD ተጠቃሚው በግንባታ እና በማኑፋክቸሪንግ ውስጥ ጥቅም ላይ የዋሉ ትክክለኛ 2- እና 3-ልኬት ስዕሎችን እንዲፈጥር የሚያስችል በኮምፒተር የታገዘ ረቂቅ ሶፍትዌር ፕሮግራም ነው። በእርስዎ Mac ወይም ፒሲ ላይ በጣም የቅርብ ጊዜውን የ AutoCAD ስሪት ማሄድ ይችላሉ። AutoCAD ን እንዴት እንደሚጠቀሙ የሚማሩ ሰዎች መሣሪያዎችን ለማምረት ፣ የመሠረተ ልማት ፕሮጄክቶችን ለማቀድ ፣ የኤሌክትሪክ ወረዳዎችን ዲዛይን ለማድረግ ፣ ቤቶችን እና የንግድ መዋቅሮችን ለመገንባት የሚያገለግሉ ሚዛናዊ ስዕሎችን መፍጠር ይችላሉ። ለ AutoCAD አዲስ ከሆኑ ፣ ይህ wikiHow በመተግበሪያው ዙሪያ መንገድዎን እንዲማሩ እና ከመሠረታዊ ባህሪያቱ እና ተግባሮቹ ጋር ለመተዋወቅ ይረዳዎታል።
ደረጃዎች
ዘዴ 1 ከ 2 - መጀመር

ደረጃ 1. AutoCAD ን ይክፈቱ።
በዊንዶውስ ምናሌ ወይም በማክ አፕሊኬሽኖች አቃፊ ውስጥ ያገኛሉ። AutoCAD ን አስቀድመው ካልጫኑ ፣ አሁን ለማውረድ እና ለመጫን https://www.autodesk.com ን ይጎብኙ።

ደረጃ 2. የመነሻ ማያ ገጹን ያስሱ።
AutoCAD ን ሲከፍቱ ከታች ሁለት ትሮችን ያያሉ- ይማሩ እና ፍጠር (ነባሪው ትር)። ጠቅ ካደረጉ ተማር ትር ፣ በፕሮጀክትዎ ለመጀመር ጠቃሚ ቪዲዮዎችን ያገኛሉ። ወደ መልሰው ጠቅ ካደረጉ ፍጠር ትር ፣ የሚከተሉትን አካባቢዎች ያገኛሉ ፦
- በግራ በኩል ባለው “ጀምር” ክፍል ውስጥ መምረጥ ይችላሉ ስዕል ይጀምሩ አዲስ ፕሮጀክት ለመፍጠር ፣ ፋይሎችን ይክፈቱ አንድ ነባር ፕሮጀክት ለመምረጥ ፣ ወይም ጠቅ ያድርጉ አብነቶች ከአብነት ለመጀመር ምናሌ።
- የሚሰሩ የቅርብ ጊዜ የ AutoCAD ሰነዶች ካሉ በማያ ገጹ መሃል ላይ ባለው የቅርብ ጊዜ ሰነዶች ክፍል ውስጥ ይታያሉ።
- ማናቸውም ዝማኔዎች ካሉ ፣ በላይኛው ቀኝ ጥግ ላይ ባለው የማሳወቂያዎች አካባቢ ይታያሉ።
- ጠቅ በማድረግ ወደ A360 መለያዎ መግባትም ይችላሉ ስግን እን ከታች-ቀኝ ጥግ ላይ።

ደረጃ 3. አሁን ያለውን ፋይል መሳል ይጀምሩ ወይም ይክፈቱ የሚለውን ጠቅ ያድርጉ።
አዲስ አብነት ከአብነት ለመጀመር ከፈለጉ ፣ ይልቁንስ ያንን አብነት ይምረጡ።
ይህንን ለማድረግ አማራጭን ካላዩ ጠቅ ያድርጉ ፋይል ምናሌ እና ይምረጡ አዲስ አሁን አዲስ ስዕል ለመፍጠር።

ደረጃ 4. እራስዎን ከስራ ቦታ አቀማመጥ ጋር ይተዋወቁ።
አንዴ ስዕል ከከፈቱ ፣ ከማውጫዎች እና ከመሣሪያዎች ሥፍራዎች ጋር ለመተዋወቅ ጥቂት ጊዜ ይውሰዱ።
- የስዕሉ ቦታ ፍርግርግ ካለው ዳራ ጋር የሥራ ቦታው አካል ነው። በዚህ አካባቢ የላይኛው ግራ ጥግ ላይ ሁለት ትሮች አሉ-አንደኛው ለአሁኑ ስዕል (እንደ “ስዕል 1” ያለ ስም ያለው) እና ሌላኛው ወደ እርስዎ ሊመልስዎት ይችላል ጀምር ማያ ገጽ። በአንድ ጊዜ ከአንድ በላይ ስዕል ከከፈቱ ፣ እያንዳንዱ ከስዕሉ አከባቢ በላይ የራሱ ትር ይኖረዋል።
- የ Y- ዘንግ በስዕሉ አካባቢ በግራ በኩል በአረንጓዴ ይታያል ፣ እና ኤክስ ዘንግ ከታች በኩል ያለው ቀይ መስመር ነው።
- Viewcube በዙሪያው የአቅጣጫ ኮምፓስ ያለበት ካሬ ነው-ይህንን በ 3 ዲ ሲሠሩ የእርስዎን አመለካከት ለማስተካከል ሊጠቀሙበት ይችላሉ።
-
ከስዕሉ አከባቢ በላይኛው ክፍል ላይ ያለው ጥብጣብ መሣሪያ አሞሌ በተከታታይ ትሮች ላይ መሣሪያዎችዎን ይ (ል (ቤት, አስገባ, አብራራ ወዘተ)።
ጠቅ ያድርጉ ይመልከቱ በስራ ቦታው ላይ መሳሪያዎችን እና ባህሪያትን ለማሳየት እና ለመደበቅ ከላይኛው ትር።
- ከታች ያለው “ትዕዛዝ ተይብ” አካባቢ ከመተግበሪያው ጋር ትንሽ ከተዋወቁ በኋላ ትዕዛዞችን እና የመሳሪያ ተግባሮችን እንዲተይቡ ያስችልዎታል።

ደረጃ 5. የመነሻ ትርን ጠቅ ያድርጉ።
ከ AutoCAD በላይኛው ግራ ጥግ ላይ ነው። በሪባን መሣሪያ አሞሌው በግራ በኩል ባለው “መሳል” አካባቢ ውስጥ የስዕል መሣሪያዎችዎን ያያሉ።
- ስለሚያደርጉት ነገር የበለጠ መረጃ ፣ እንዲሁም ስለ አጠቃቀማቸው ተጨማሪ እገዛ ለማግኘት መመሪያዎችን ለማየት በማንኛውም መሣሪያዎ ላይ አይጤዎን ያንዣብቡ።
- በማንኛውም መሣሪያ በሚስሉበት ጊዜ በጠቋሚው አቅራቢያ እንደ ርዝመት እና አንግል ያሉ ጠቃሚ ልኬቶችን ያያሉ።

ደረጃ 6. ነባሪ የመለኪያ ቅርጸቶችን ያዘጋጁ።
ልኬቱ ፣ ርዝመቱ ወይም የማዕዘን መለኪያዎች በማያ ገጹ ላይ የሚታዩበትን መንገድ መለወጥ ከፈለጉ ፣ አሃዶች ወደ የትእዛዝ ጥያቄ እና በመጫን ላይ ግባ ወይም ተመለስ የንድፍ አሃዶች ፓነልን ለማምጣት። ለምሳሌ ፣ በማይክሮኖች ውስጥ ልኬቶችን እያዩ እና በሜትሮች ውስጥ ማየት ከፈለጉ ፣ በፈለጉት ጊዜ ያንን ለውጥ እዚህ ማድረግ ይችላሉ።
ዘዴ 2 ከ 2 በ AutoCAD ውስጥ መሳል

ደረጃ 1. መስመሩን ጠቅ ያድርጉ ወይም መስመሮችን ለመሳል ፖሊላይን መሣሪያ።
ሁለቱም መሣሪያዎች ከላይ በግራ ጥግ ላይ ናቸው። የመስመር መሣሪያው የግለሰብ መስመር ክፍሎችን ለመሳል ነው ፣ ፖሊላይን መሣሪያው ከተከታታይ የመስመር ክፍሎች አንድ ነጠላ ነገር እንዲፈጥሩ ያስችልዎታል። የመጀመሪያ መስመሮችዎን ለመሳል -
- በመስመርዎ ክፍል መጀመሪያ ነጥብ ላይ መዳፊቱን ጠቅ ያድርጉ።
- መዳፊቱን ክፍሉን ለማጠናቀቅ ወደሚፈልጉበት ቦታ ያንቀሳቅሱት እና በመጨረሻው ነጥብ ላይ መዳፊቱን ጠቅ ያድርጉ። የመስመር መሣሪያን የሚጠቀሙ ከሆነ ይህ የመጀመሪያዎን ክፍል/መስመር ያጠናቅቃል።
- የፖሊላይን መሣሪያውን እየተጠቀሙ ከሆነ ፣ መዳፊቱን እንደገና ያንቀሳቅሱ እና ክፍሎችን መፍጠርዎን ለመቀጠል ጠቅ ያድርጉ። ሲጨርሱ ፣ ይምቱ እስክ ስዕል ለማቆም ቁልፍ።
- ለክፍሎችዎ ትክክለኛ ልኬቶችን ማዘጋጀት ከፈለጉ (እና ይህ ለማንኛውም መሣሪያ እውነት ነው) ፣ የክፍሉን የመጨረሻ ነጥብ ጠቅ ከማድረግ ይልቅ ጠቋሚው አጠገብ ባለው ሳጥን ውስጥ ተፈላጊውን ልኬት ይተይቡ። ሲጫኑ ግባ ወይም ተመለስ, የመጨረሻው ነጥብ እርስዎ በገቡበት ርቀት ላይ ይቀመጣል።

ደረጃ 2. ክበብ ለመሳል የክበብ መሣሪያውን ጠቅ ያድርጉ።
በመሳሪያ አሞሌው ውስጥ ካለው ፖሊላይን መሣሪያ በስተቀኝ ነው። ክበብ ለመሳል -
- የክበቡ ማእከል መሆን ያለበት በስዕሉ ቦታ ላይ ያለውን ቦታ ጠቅ ያድርጉ።
- መዳፊቱን ወደ ውጭ ይጎትቱ እና ራዲየሱን ለመምረጥ ጠቅ ያድርጉ።

ደረጃ 3. የታጠፈ መስመር ለመሳል የ Arc መሣሪያውን ጠቅ ያድርጉ።
በመሳሪያ አሞሌው ውስጥ ካለው የክበብ መሣሪያ በስተቀኝ ነው። የተጣራ መስመር ለመሳል:
- በመነሻ ነጥብ ላይ መዳፊትን ጠቅ ያድርጉ።
- አይጤውን ያንቀሳቅሱ እና ከዚያ ክፍሉን ለማጠናቀቅ ጠቅ ያድርጉ።
- መዳፊቱን በሚፈልጉት ኩርባ አቅጣጫ ያንቀሳቅሱት እና መስመሩን ለማጠፍ ጠቅ ያድርጉ።

ደረጃ 4. አራት ማእዘን ለመፍጠር የሬክታንግል መሣሪያውን ጠቅ ያድርጉ።
አራት ማዕዘኑ መሣሪያ የመጀመሪያውን ነጥብ በቀላሉ ጠቅ ያድርጉ ፣ ይህም የአራት ማዕዘኑ ማንኛውም ማእዘን ይሆናል ፣ ከዚያ አራት ማዕዘኑ እርስዎ የሚፈልጉት መጠን እስኪሆን ድረስ አይጤውን ይጎትቱ። አራት ማዕዘኑን ለማስቀመጥ መዳፊቱን ጠቅ ያድርጉ።

ደረጃ 5. ባለብዙ ጎን ቅርፅን ወደ ባለ ብዙ ጎን ቅርፅ ጠቅ ያድርጉ።
እንዴት እንደሆነ እነሆ -
- ጠቋሚውን ወደ ስዕሉ ቦታ ያንቀሳቅሱ-“የጎኖቹን ቁጥር ያስገቡ” የሚል ሳጥን ያያሉ። የመጠን ቁጥሩን ይተይቡ እና ይጫኑ ግባ ወይም ተመለስ.
- የቅርጽዎን ማዕከላዊ ነጥብ ጠቅ ያድርጉ።
- መዳፊቱን ወደሚፈለገው መጠን ያንቀሳቅሱት እና ቅርጹን ለማስቀመጥ ጠቅ ያድርጉ።

ደረጃ 6. ኦቫል ለመፍጠር የኤሊፕስ መሣሪያን ጠቅ ያድርጉ።
ሦስት ነጥቦችን በማስቀመጥ ኤሊፕስ ይፈጠራል። እንዴት እንደሆነ እነሆ -
- ተፈላጊውን የመሃል ነጥብ ጠቅ ያድርጉ።
- አይጤውን ወደሚፈለገው መጠን ያንቀሳቅሱት እና ሁለተኛ ነጥብ ጠቅ ያድርጉ።
- ኤሊፕሱን ለመቅረጽ መዳፊቱን ያንቀሳቅሱት እና ቅርጹን ለማስቀመጥ ጠቅ ያድርጉ።

ደረጃ 7. አንድን ቅርፅ በስርዓት ለመሙላት የ Hatch መሣሪያን ይጠቀሙ።
በመሳሪያ አሞሌው ውስጥ ባለው የስዕል ፓነል ታችኛው ቀኝ ጥግ ላይ ያለው ካሬ ነው። መሣሪያውን ጠቅ ያድርጉ ፣ ከዚያ እሱን ለመሙላት አንድ ቅርፅ ጠቅ ያድርጉ። ሃች ሲነቃ በመሳሪያ አሞሌው ውስጥ በሚታየው “ስርዓተ -ጥለት” ፓነል ውስጥ የሚታየውን ማንኛውንም ቅጦች ወይም ጠንካራ ሙላዎችን መምረጥ ይችላሉ።

ደረጃ 8. ቅርጾችዎን ለማርትዕ በ “ቀይር” ፓነል ውስጥ ያሉትን መሣሪያዎች ይጠቀሙ።
በመጀመሪያ ፣ መጀመሪያ መሣሪያን ሳይመርጡ አንድን ቅርፅ ወይም መስመር ጠቅ ካደረጉ ፣ መልህቅ ነጥቦች ይታያሉ-ከፈለጉ ቅርፁን ለመቀየር እነዚህን መልህቅ ነጥቦችን መጎተት ይችላሉ። እርስዎ ማድረግ የሚችሏቸው ብዙ ሌሎች ማሻሻያዎች አሉ-
- ጠቅ ያድርጉ አንቀሳቅስ መስመርን ወይም ቅርፅን ለማንቀሳቀስ። መሣሪያውን ጠቅ ካደረጉ በኋላ ሊያንቀሳቅሱት የሚፈልጉትን ነገር ጠቅ ያድርጉ እና ከዚያ ወደ የትኛውም ቦታ ይጎትቱት። እንደ አንድ ቡድን ለማንቀሳቀስ በአንድ ጊዜ ብዙ ነገሮችን መምረጥ ይችላሉ
- ጠቅ ያድርጉ አሽከርክር እና ከዚያ በሰዓት አቅጣጫ ወይም በተቃራኒ ሰዓት አቅጣጫ ለመዞር ቅርፅ። ምስሉን ለመገልበጥ ከፈለጉ ፣ ይጠቀሙ መስታወት መሣሪያ።
- ጠቅ ያድርጉ ልኬት እና ከዚያ መጠኑን ለመለወጥ ቅርፅ። በመለኪያ ምን ማድረግ እንደሚችሉ የበለጠ ለማወቅ በ AutoCAD ውስጥ እንዴት እንደሚለካ ይመልከቱ።
- ጠቅ ያድርጉ ዘርጋ ምስልን ሚዛናዊ ከማድረግ ይልቅ በመዘርጋት መጠኑን መለወጥ ከፈለጉ።
- ከድርድር መሣሪያዎች ውስጥ አንዱን ጠቅ ያድርጉ (አራት ማዕዘን ድርድር, ዱካ አደራደር ፣ ወይም የዋልታ ድርድር) የመረጡት ነገር ድርድር ለመፍጠር።
- የ ይከርክሙ መሣሪያ የሌላ ነገር ድንበር የሚያሟላ የነገሩን ክፍል ወይም ጎን እንዲቆርጡ ያስችልዎታል ፣ ወደ አንድ ነገር ይለውጧቸዋል።
- የ ፊሌት እና ቻምፈር መሳሪያዎች ሁለት የተመረጡ ጎኖችን በማገናኘት ጥምዝ እና ሹል ጫፎችን እንዲፈጥሩ ያስችልዎታል።

ደረጃ 9. ጽሑፍን እና ሰንጠረ tablesችን ለማከል የማብራሪያ ትርን ጠቅ ያድርጉ።
ትሩ ከላይ ካለው “አስገባ” ትር ቀጥሎ ነው። የጽሑፍ ሳጥኖችን መፍጠር ፣ በበርካታ ረድፎች እና/ወይም ዓምዶች ፣ እና ሌሎችንም የሚጨምሩበት ይህ ነው።
- ጠቅ ያድርጉ ነጠላ መስመር ወይም ባለብዙ መስመር በጽሑፍ ቅጦች መካከል ለመቀያየር በሬብቦን መሣሪያ አሞሌው ከላይ በግራ በኩል።
- እርስዎ የሚያክሉት ማንኛውም ጽሑፍ እንዲሁ እርስዎ ሊያንቀሳቅሱት የሚችሉት እንደ አንድ ነገር ሆኖ ይሠራል።
- ይህ ትር እንዲሁ የቅርጾች እና የመስመሮች ልኬቶችን እንዲያብራሩ የሚያስችልዎ “ልኬቶች” ፓነል አለው።

ደረጃ 10. ከ 3 ዲ ነገሮች ጋር ይስሩ።
ወደ 3-ልኬት እይታ ለመቀየር ሁለት መንገዶች አሉ-አንድ በምስል ሥፍራ ከላይ በስተቀኝ ጥግ ላይ ያለውን Viewcube መጎተት ነው ፣ ሌላኛው ደግሞ ጠቅ ማድረግ ነው ምህዋር በቀኝ ፓነል ውስጥ አዶ-በውስጡ ወደ ላይ የሚያመላክት ቀስት ያለው ክበብ ነው።
- ጠቅ ያድርጉ 3 ዲ መሣሪያዎች ለ 3 ዲ ዲዛይን የተወሰኑ የአርትዖት መሳሪያዎችን ለመክፈት ከላይኛው ትር። ይህንን ትር ካላዩ ፣ ከሪባን መሣሪያ አሞሌ በላይ ካለው የመጨረሻው ትር በኋላ ባዶ ቦታውን በቀኝ ጠቅ ያድርጉ ፣ ይክፈቱ ትሮችን አሳይ, እና ይምረጡ 3 ዲ መሣሪያዎች.
- በመሣሪያ አሞሌ ዕይታ “ሞዴሊንግ” ፓነል ውስጥ ከ “ሣጥን” በታች ያለውን ቀስት ጠቅ ያድርጉ እና ለመሳል የተለያዩ 3 ዲ ነገሮችን ይምረጡ (ለምሳሌ ፣ ኮኔ, ሉል, ፒራሚድ). እርስዎ በመደበኛ የ 2 ዲ ቅርጸት እንዴት እንዳደረጉት ተመሳሳይ ምስሎችን ይሳሉ ፣ ግን በዚህ ጊዜ አብሮ ለመስራት ሌላ ዘንግ (ሰማያዊ መስመር) ይኖርዎታል።
- ቅርጾቹ ከድምጽ መጠን ይልቅ እንደ 3 ዲ መስመር ስዕሎች ይታያሉ። ጠቅ በማድረግ ይህንን መለወጥ ይችላሉ 2 ዲ Wireframe በስዕሉ አከባቢ ከላይ-ግራ ጥግ አጠገብ እና ሌላ እይታን በመምረጥ ፣ ለምሳሌ ጥላ, ተጨባጭ ፣ ወይም ኤክስሬይ.
- 2 ዲ ነገርን ወደ 3 ዲ አንድ ለማድረግ ፣ ይጠቀሙ ጨካኝ ጥልቀቱን ለመጨመር መሣሪያ ፣ እና/ወይም ያዙሩ በአንድ ዘንግ ዙሪያ ለማሽከርከር።
- 3 ዲ ነገሮችን ከ 2 ዲ ነገሮች ጋር በተመሳሳይ መልኩ መለወጥ ይችላሉ-ሰማያዊ የሚጎተቱ አንጓዎችን ለማሳየት አንድ ነገር ጠቅ ያድርጉ ፣ ከዚያ እንደአስፈላጊነቱ ያንቀሳቅሷቸው።
- የ “ድፍን አርትዖት” እና “ገጽታዎች” ፓነሎች ውስብስብ ቅርጾችን ለመፍጠር እና ለማረም የላቁ የአርትዖት መሳሪያዎችን ይዘዋል።

ደረጃ 11. ስዕሎችን በተለያዩ ንብርብሮች ላይ ያስቀምጡ።
ይበልጥ የተወሳሰቡ ስዕሎችን በሚሰሩበት ጊዜ ፣ በተለያዩ ንብርብሮች ላይ ክፍሎችን ማርትዕ ፣ መደበቅ ፣ ማየት እና እንደገና ማደራጀት ጠቃሚ ሊሆን ይችላል። በንብርብሮች ለመጀመር አንዳንድ መሠረታዊ ነገሮች እዚህ አሉ
- በላዩ ላይ ቤት ትር ፣ ጠቅ ያድርጉ የንብርብር ንብረቶች የንብርብር ባህሪዎች ፓነልን ለማሳየት በ “ንብርብሮች” ፓነል ውስጥ አዶ። ይህ ሁሉንም ንብርብሮች እና ከእነሱ ጋር ምን ማድረግ እንደሚችሉ ያሳያል።
- አዲስ ንብርብር ለመፍጠር እና ለመሰየም በግራ ጎኑ ላይ ቀይ-ቢጫ ክበብ ያለው የሶስት የወረቀት ወረቀቶች አዶን ጠቅ ያድርጉ (በ Layer Properties ፓነል አናት ላይ የመጀመሪያው አዶ ነው)። አሁን በፓነሉ ውስጥ ሁለት ንብርብሮች ይኖሩዎታል።
- እሱን ለመምረጥ አንድ ንብርብር ሁለቴ ጠቅ ያድርጉ። ከቼክ ምልክቱ ጋር ያለው ንብርብር የአሁኑ ንብርብር ነው።
- እሱን ለመደበቅ/ለማሳየት ለመቀየር በአንድ ንብርብር ላይ አምፖሉን ጠቅ ያድርጉ። በተለይ በትላልቅ ፋይሎች እየሰሩ ከሆነ ፣ ከመደበቅ ይልቅ ሽፋኑን ለማቀዝቀዝ የፀሐይ አዶውን ይጠቀሙ።
- አንድን ንብርብር በመቆለፍ ከድንገተኛ አርትዖቶች ለመጠበቅ የመቆለፊያ አዶውን ይጠቀሙ።

ደረጃ 12. ስዕልዎን ያስቀምጡ።
እየሰሩበት ያለውን ለማስቀመጥ ፣ ጠቅ ያድርጉ ሀ በላይኛው ግራ ጥግ ላይ ምናሌ እና ይምረጡ አስቀምጥ እንደ, እና ይምረጡ ስዕል. ይህ ስራዎን እንደ DWG ፋይል እንዲያስቀምጡ ያስችልዎታል ፣ ይህም ነባሪው የ AutoCAD ቅርጸት ነው።
- አሁን መሰረታዊ ነገሮችን ካወቁ ፣ የ L ቅርፅ ያለው ደረጃ ወይም የደረጃ ፒራሚድ ለመሳል ይሞክሩ!
- በ AutoCAD ብቃት ሲኖራቸው ፣ መስመሮችን ወደ ንጣፎች ፣ ንጣፎችን ወደ 3 ዲ ጠጣር መለወጥ ፣ ተጨባጭ የቁሳቁስ ውክልናዎችን ማከል እና ብርሃንን እና ጥላዎችን ማቀናበር ይችላሉ።