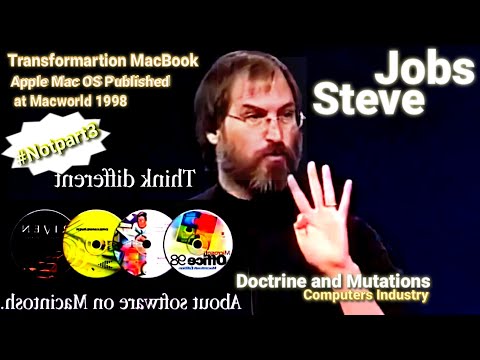የ YouTube መተግበሪያውን በመጠቀም ፣ ወይም ቪዲዮዎችን በቀጥታ ከፎቶዎች መተግበሪያዎ በመምረጥ በእርስዎ አይፓድ ላይ ቪዲዮዎችን ወደ YouTube መስቀል ይችላሉ። መተግበሪያውን በመጠቀም ፣ ወደ እርስዎ የ YouTube መገለጫ መሄድ እና ቪዲዮ ለመቅረጽ እና የሰቀላ ሂደቱን ለመጀመር የካሜራ አዶውን መታ ማድረግ ያስፈልግዎታል። አስቀድመው በመሣሪያዎ ላይ የተከማቸ ቪዲዮ ካለዎት የፎቶዎች መተግበሪያውን መክፈት ፣ በቪዲዮ ውስጥ “አጋራ” የሚለውን ቁልፍ መታ ማድረግ እና ከአማራጮች ዝርዝር ውስጥ YouTube ን መምረጥ ይችላሉ። ያስታውሱ ፣ ለአይፓድ የአርታዒ አማራጮች ውስን ነዎት የድር አሳሽ በመጠቀም የበለጠ ባህሪ-የበለፀገ አርታዒን ማግኘት ይችላሉ።
ደረጃዎች
ዘዴ 1 ከ 2 - ከዩቲዩብ መተግበሪያ በመስቀል ላይ

ደረጃ 1. የ YouTube መተግበሪያውን ያውርዱ እና ይክፈቱ።
መጫኑ ከተጠናቀቀ በኋላ “ጫን” ፣ ከዚያ “ክፈት” ን መታ ያድርጉ።

ደረጃ 2. ወደ ጉግል መለያዎ ይግቡ።
በላይኛው ቀኝ ጥግ ላይ ቀጥ ያሉ 3 ነጥቦችን መታ ያድርጉ እና “ግባ” ን ይምረጡ። ኢሜልዎን እና የይለፍ ቃልዎን ያስገቡ እና እንደገና “ግባ” ን መታ ያድርጉ።

ደረጃ 3. የግለሰቡን አዶ መታ ያድርጉ።
ይህ አዶ በላይኛው ምናሌ አሞሌ ውስጥ ሲሆን ወደ መገለጫ ገጽዎ ይወስደዎታል።

ደረጃ 4. የቪዲዮ ካሜራ አዶን መታ ያድርጉ።
ይህ አዝራር በሰርጥ ሰንደቅ ታችኛው ክፍል በስተቀኝ ላይ ይገኛል። ይህ ቪዲዮ ለመቅዳት የመሣሪያውን ካሜራ ያስጀምራል።
«መዳረሻ ፍቀድ» ን መታ በማድረግ የፎቶዎች/ካሜራ መዳረሻን መፍቀድ ሊኖርብዎት ይችላል።

ደረጃ 5. መዝገብን መታ ያድርጉ።
ሲጨርሱ መቅዳት ለማቆም እንደገና መታ ያድርጉ። ወደ ቪዲዮ አርታዒው ይወሰዳሉ።
አስቀድመው በመሣሪያው ላይ የተቀመጡ ቪዲዮዎች ካሉዎት ከቅጂው በታች ተዘርዝረው ይታያሉ። በዚያ ቪዲዮ ወደ አርታኢው ለመቀጠል እነሱን መታ ማድረግ ይችላሉ።

ደረጃ 6. ርዝመቱን ለማስተካከል የ “መቀስ” አዶውን መታ ያድርጉ።
በአርታዒው የታችኛው የመሳሪያ አሞሌ (በግራ በኩል) ያለው ይህ ቁልፍ እና የቪዲዮ ሪል ያመጣል። የቅንጥቡን ርዝመት ለማስተካከል ሁለቱንም ጫፎች ይጎትቱ እና ይጎትቱ።

ደረጃ 7. ማጣሪያዎችን ለማከል የ “ክበቦች” አዶውን መታ ያድርጉ።
ይህ አዝራር በታችኛው የመሣሪያ አሞሌ (በመሃል ላይ) ይታያል እና ቪዲዮዎን ቅጥ ለማድረግ የጥበብ ማጣሪያዎችን ዝርዝር ያወጣል።
ለቪዲዮው የሬትሮ ስሜት ለመስጠት ፣ ወይም “ረቂቅ” ን አስመሳይ-አኒሜሽን መልክ ለመስጠት “8 ሚሜ” ወይም “ሴፒያ” ማጣሪያዎችን መጠቀም ይችላሉ።

ደረጃ 8. ዘፈኖችን ለማከል የ “ሙዚቃ” አዶውን መታ ያድርጉ።
ይህ አዝራር በታችኛው የመሣሪያ አሞሌ (በቀኝ በኩል) እና የሙዚቃ አርታኢውን ያነሳል።

ደረጃ 9. ከሙዚቃ ዝርዝር ለመምረጥ «ሙዚቃ አክል» ን መታ ያድርጉ።
በዩቲዩብ ለመጠቀም ዘፈኖች ዝርዝር የያዘ መስኮት ይታያል። አንድ ዘፈን ከመረጠ በኋላ በአርታዒው ውስጥ ይታያል።
- እንዲሁም በዘውግ ለማሰስ ወይም ሊጠቀሙበት በሚችሉት አይፓድዎ ላይ የተከማቸውን የሙዚቃ ዝርዝር ለማየት “ዘውግ እና ሙድ” ወይም “በመሣሪያ ላይ” ትሮችን መታ ማድረግ ይችላሉ።
- የኦዲዮ ምርጫዎን ያርትዑ። ለዚያ ዘፈን አማራጮችን ለማምጣት ዘፈኑን በአርታዒው ላይ መታ ያድርጉ። ለማሸብለል ዘፈኑን መታ ያድርጉ እና ይጎትቱት እና የትኛውን የኦዲዮ ክፍል መጠቀም እንደሚፈልጉ ይምረጡ። እንዲሁም በቪዲዮው ኦሪጅናል ኦዲዮ እና በዚያ በተጨመረው ሙዚቃ መካከል ያለውን ሚዛን ለማዘጋጀት ተንሸራታቹን መታ ማድረግ እና መጎተት ይችላሉ።

ደረጃ 10. ለውጦችዎን አስቀድመው ለማየት “አጫውት” ን መታ ያድርጉ።
ይህ አዝራር በቪዲዮው መሃል ላይ ሲሆን ከመስቀልዎ በፊት ሁሉንም ለውጦችዎን ያሳየዎታል።
በሚሄዱበት ጊዜ ለውጦችን ለመፈተሽ ቪዲዮን በማንኛውም ጊዜ እንደገና ማጫወት ይችላሉ።

ደረጃ 11. “ቀጣይ” ን መታ ያድርጉ።
ይህ አዝራር በላይኛው ቀኝ ጥግ ላይ ሲሆን ከመስቀልዎ በፊት ወደ ቪዲዮ መረጃ ገጽ ይወስደዎታል።

ደረጃ 12. የቪዲዮ መረጃ ያክሉ።
ርዕስ ፣ መግለጫ ያስገቡ እና ለቪዲዮዎ የግላዊነት ቅንብር ይምረጡ።
ይፋዊ ቪዲዮዎች በማንም ሊፈለጉ እና ሊታዩ ይችላሉ ፣ ያልተዘረዘሩ በፍለጋ ውጤቶች ውስጥ አይታዩም ነገር ግን አገናኙ ያለው ማንኛውም ሰው ሊያየው ይችላል ፣ እና የግል ቪዲዮዎች በእርስዎ ብቻ ሊታዩ ይችላሉ።

ደረጃ 13. “ስቀል” ን መታ ያድርጉ።
ቪዲዮዎ ወደ YouTube ይሰቀላል እና ከተመረጡት የግላዊነት ቅንብሮች ጋር በሰርጥዎ ውስጥ ተዘርዝሯል።
ዘዴ 2 ከ 2: ከካሜራ/ፎቶዎች መተግበሪያ በመስቀል ላይ

ደረጃ 1. የካሜራ መተግበሪያውን ይክፈቱ።

ደረጃ 2. “ቪዲዮ” ሁነታን ይምረጡ።
የሞዴሉን መራጭ (ከመዝገብ አዝራሩ በታች) ያንሸራትቱ እና ወደ “ቪዲዮ” ያቀናብሩ።

ደረጃ 3. ለመቅረጽ የመያዣ ቁልፍን መታ ያድርጉ።
ይህ አዝራር በቪዲዮ ሁነታ ቀይ ነው። ቀረጻውን ለማቆም ሲጨርሱ እንደገና መታ ያድርጉት። ከቪዲዮው ድንክዬ በጎን ፓነል ግርጌ ላይ ይታያል።

ደረጃ 4. የቪዲዮ ድንክዬውን መታ ያድርጉ።
ይህ የፎቶዎች መተግበሪያን ያስጀምራል እና ወደ የተከማቸ ቪዲዮ ይወስደዎታል።

ደረጃ 5. “አጋራ” የሚለውን ቁልፍ መታ ያድርጉ።
ይህ አዝራር (ወደ ላይ ቀስት ባለው ካሬ የተወከለው) በማያ ገጹ በላይኛው ቀኝ ላይ ሲሆን የማጋሪያ አማራጮችን ዝርዝር ያወጣል።
እንዲሁም የፎቶዎች መተግበሪያን በመክፈት ፣ ቪዲዮውን ከቤተ -መጽሐፍት በመምረጥ እና “አጋራ” ቁልፍን መታ በማድረግ ከዚህ ቀደም የተቀዱ ቪዲዮዎችን መስቀል ይችላሉ።

ደረጃ 6. ከማጋሪያ አማራጮች “YouTube” ን መታ ያድርጉ።
ከሰቀላ መቆጣጠሪያዎች ጋር ብቅ ባይ መስኮት ይታያል።
አስቀድመው ካልገቡ ወደ YouTube መለያዎ እንዲገቡ የሚገፋፋ ሁለተኛ ብቅ ባይ ሊታይ ይችላል።

ደረጃ 7. ወደ YouTube መለያዎ ይግቡ።
ኢሜልዎን እና የይለፍ ቃልዎን ያስገቡ እና ከተጠየቁ “ግባ” ን መታ ያድርጉ።

ደረጃ 8. የቪዲዮ መረጃ ያክሉ።
ለቪዲዮዎ ርዕስ እና መግለጫ ያስገቡ።

ደረጃ 9. የሰቀላ ጥራቱን ይምረጡ።
በ “መደበኛ” ወይም “ኤችዲ” ጥራት መካከል መምረጥ ይችላሉ።
የኤችዲ ጥራት ቪዲዮዎች በ wifi ላይ መሰቀል አለባቸው።

ደረጃ 10. መለያዎችን ያክሉ።
“መለያዎች” መስኩን ይምረጡ እና ከቪዲዮዎ ጋር የሚዛመዱ ውሎችን ያስገቡ። መለያዎች ቪዲዮዎን ለመመደብ እና በፍለጋ ውጤቶች ውስጥ በቀላሉ ለመፈለግ ይረዳሉ።

ደረጃ 11. የግላዊነት ቅንብሮችዎን ይምረጡ።
ቪዲዮን እንደ ይፋዊ ፣ ያልተዘረዘረ ወይም የግል በማዘጋጀት መካከል ለመምረጥ ቅንብሮቹን (ነባሪ “ይፋዊ”) ን መታ ያድርጉ።
ይፋዊ ቪዲዮዎች በማንም ሊፈለጉ እና ሊታዩ ይችላሉ ፣ ያልተዘረዘሩ በፍለጋ ውጤቶች ውስጥ አይታዩም ነገር ግን አገናኙ ያለው ማንኛውም ሰው ሊያየው ይችላል ፣ እና የግል ቪዲዮዎች በእርስዎ ብቻ ሊታዩ ይችላሉ።

ደረጃ 12. መታተም መታ ያድርጉ።
ቪዲዮዎ ወደ YouTube ይሰቅላል እና ከተመረጡት የግላዊነት ቅንብሮች ጋር በሰርጥዎ ውስጥ ተዘርዝሯል።
ጠቃሚ ምክሮች
- የሰቀላ ስህተቶች እያጋጠሙዎት ከሆነ [https://support.google.com/youtube/troubleshooter/2888438?hl=en&ref_topic=2888603] የ YouTube መላ ፈላጊውን ይጠቀሙ።
- የ YouTube መተግበሪያውን ሲጠቀሙ ምናሌውን በመክፈት እና ወደ “ቅንብሮች> ሰቀላዎች” በመሄድ የሰቀላ ግንኙነትዎን መምረጥ ይችላሉ።
- ቪዲዮዎችን ከ 15 ደቂቃዎች በላይ ለመስቀል መለያዎን ማረጋገጥ አለብዎት።