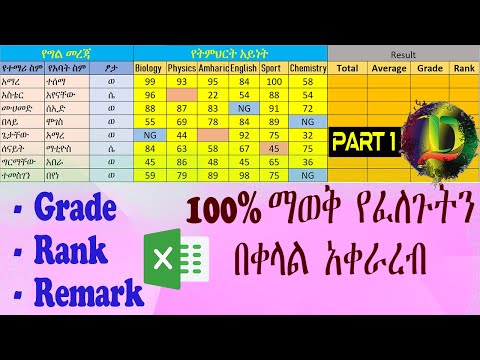የ YouTube ሞባይል መተግበሪያን በመጠቀም ወይም መለያዎን በ YouTube.com ላይ በመድረስ በ YouTube ሰርጥዎ ዳራ ላይ ስዕል ማዘጋጀት ይችላሉ። ይህንን ለማድረግ ወደ መለያዎ ይግቡ ፣ የሰርጥዎን የአርትዕ ምናሌ ይድረሱ እና ከዚያ ለመስቀል ፎቶ ይምረጡ። ምንም እንኳን የ YouTube.com በይነገጽን በመጠቀም ምርጫዎን ለመምራት የሚያግዙ ጥቂት ተጨማሪ ባህሪዎች ቢኖሩም ይህ ሂደት በሞባይል እና በዴስክቶፕ ላይ ተመሳሳይ ነው። ራስዎን ለመግለጽ እና በሰርጥዎ ላይ አንዳንድ ብልጭታዎችን ለመጨመር የበስተጀርባውን ፎቶ እንደ ቦታ ይጠቀሙ።
ደረጃዎች
ዘዴ 1 ከ 2 የ YouTube ሞባይል መተግበሪያ

ደረጃ 1. የ YouTube መተግበሪያውን ያውርዱ እና ይክፈቱ።
በመተግበሪያ መደብር ወይም በ Play መደብር ውስጥ YouTube ን ይፈልጉ እና “ጫን” ን ይጫኑ። መጫኑ ሲጠናቀቅ “ክፈት” ን ይጫኑ።

ደረጃ 2. ኢሜልዎን እና የይለፍ ቃልዎን ያስገቡ እና “ግባ” ን ይጫኑ።
አስቀድመው መለያ ከሌለዎት አንድ ለመፍጠር «ይመዝገቡ» ን መጫን ይችላሉ።

ደረጃ 3. መለያዎን ለመድረስ የ «ሰው» አዶውን መታ ያድርጉ።
ይህ አዝራር ከላይኛው ምናሌ አሞሌ በስተቀኝ በኩል የሚገኝ ሲሆን ወደ የመለያ መቆጣጠሪያዎች ዝርዝር ይወስደዎታል። የተጠቃሚ ስምዎ ከምናሌ አሞሌው ስር ይታያል።

ደረጃ 4. የሰርጥዎን መነሻ ገጽ ለመድረስ ፎቶዎን መታ ያድርጉ።

ደረጃ 5. የሰርጥ ቅንብሮችን ለመድረስ የ «ማርሽ» አዶውን መታ ያድርጉ።
ይህ አዝራር በተጠቃሚ ስምዎ በስተቀኝ በኩል የሚገኝ ሲሆን ሰርጥዎን እንዲያርትዑ ያስችልዎታል።

ደረጃ 6. በሰርጥዎ ሰንደቅ ላይ የካሜራ አዶውን መታ ያድርጉ እና “ከፎቶዎችዎ ይምረጡ” ን ይምረጡ።
የካሜራ አዝራሩ በሰንደቅ በቀኝ በኩል ይገኛል። «ከፎቶዎችዎ ይምረጡ» ን መምረጥ ወደ የፎቶ ቤተ -መጽሐፍትዎ ይመራዎታል።
- ለዩቲዩብ ፎቶዎችዎን እንዲደርስ ፈቃድ መስጠት ሊያስፈልግዎት ይችላል።
- በማያ ገጹ መሃል ላይ ሌላ የካሜራ አዶ ያያሉ። በምትኩ የተጠቃሚ ፎቶዎን ለማርትዕ ይህንን ጠቅ ያድርጉ።
- የጀርባ ስዕል ሲያቀናብሩ ካሜራውን ከዩቲዩብ ማስጀመር አይችሉም። ፎቶግራፍ ለማንሳት ከፈለጉ የበስተጀርባውን ስዕል ከማርትዕዎ በፊት ማድረግ አለብዎት።

ደረጃ 7. ለመምረጥ በቤተ -መጽሐፍትዎ ውስጥ ፎቶን መታ ያድርጉ።
አንዴ ከተመረጠ ፣ በሰርጥዎ ላይ ለማሳየት የፎቶውን አካባቢ እንዲያስተካክሉ ይጠየቃሉ።
- ምርጫዎን ለመቀየር በላይኛው ግራ በኩል ያለውን የኋላ ቀስት መታ ማድረግ ይችላሉ።
- YouTube ለ 2048x1152 ፒክሰሎች የኋላ ፎቶዎች እና ከፍተኛው የፋይል መጠን 4 ሜባ ዝቅተኛ መጠን አለው። ስዕሉ በጣም ትንሽ ወይም በጣም ትልቅ ከሆነ ማሳወቂያ ይደርሰዎታል።

ደረጃ 8. የሚታየውን አካባቢ ለማስተካከል መታ ያድርጉ እና ይጎትቱ።
ምርጫዎን ለመምራት የሳጥን ተደራቢውን ይጠቀሙ። በሳጥኑ ውስጥ ያለው ቦታ ጥቅም ላይ የሚውለው የስዕሉ ክፍል ነው።
የፎቶውን ሰብል በማስተካከል ላይ ለማጉላት ወይም ለማውጣት ሁለት ጣቶችን ይጠቀሙ።

ደረጃ 9. “አስቀምጥ” ን መታ ያድርጉ።
ፎቶዎ ይሰቀላል እና የሰርጥዎ ዳራ ወዲያውኑ ይለወጣል።
ዘዴ 2 ከ 2 - YouTube.com

ደረጃ 1. ወደ YouTube.com ይሂዱ እና ወደ መለያዎ ይግቡ።
የመለያዎን መረጃ ያስገቡ እና “ግባ” ን ይጫኑ። መለያ ከሌለዎት “ይመዝገቡ” ን በመጫን አንድ መፍጠር ይችላሉ።

ደረጃ 2. በላይኛው ግራ ጥግ ላይ የቅንብሮች ምናሌውን ይፈልጉ።
ሶስት አግድም አሞሌዎች (☰) ይመስላል።

ደረጃ 3. “የእኔ ሰርጥ” ን ይምረጡ።
ይህ አዝራር በ «መነሻ» ስር ተዘርዝሮ ወደ እርስዎ የግል የ YouTube ሰርጥ ይወስደዎታል።

ደረጃ 4. “የሰርጥ ጥበብ አክል” ን ይጫኑ።
ይህ አዝራር በሰርጡ የጥበብ ሰንደቅ መሃል ላይ የሚገኝ ሲሆን የፎቶ ሰቀላ በይነገጽን ያመጣል።
አስቀድመው የሰርጥ ጥበብ ካለዎት እና እሱን መለወጥ ከፈለጉ በሰንደቅ በላይኛው ቀኝ ጥግ ላይ የሚገኘውን “አርትዕ” ቁልፍን (የእርሳስ አዶ) ይጫኑ።

ደረጃ 5. ፎቶን ጠቅ ያድርጉ እና ወደ ሰቀላ በይነገጽ ይጎትቱ።
ይህ ፎቶውን ይሰቅላል እና ሥዕሉ በእያንዳንዱ መድረክ ላይ እንዴት እንደሚታይ ቅድመ እይታ ይሰጥዎታል።
- እንዲሁም በኮምፒተርዎ ላይ የምስል ፋይሎችን በእጅ ለማሰስ “ከኮምፒዩተርዎ ፎቶ ይምረጡ” ን መጫን ይችላሉ።
- YouTube ዝቅተኛ የምስል መጠን 2048x1152 ፒክሰሎች እና ከፍተኛው የፋይል መጠን 4 ሜባ ነው። ስዕሉ በጣም ትንሽ ወይም በጣም ትልቅ ከሆነ ማሳወቂያ ይደርሰዎታል።
- ለመስቀል የተለየ ስዕል ለመምረጥ ከፈለጉ በታችኛው ምናሌ አሞሌ ውስጥ “ሰርዝ” ን መጫን ይችላሉ።
- የተሰቀሉ ፎቶዎች በሰርጥዎ ላይ ይቀመጣሉ እና እዚህ በ «የእርስዎ ፎቶዎች» ትር ስር ተደራሽ ናቸው።

ደረጃ 6. እንደአማራጭ ፣ አንዳንድ አስቀድመው የተሰሩ ምስሎችን ከዩቲዩብ ለመምረጥ “ጋለሪ” ን ይጫኑ።
ይህ አዝራር በሰቀላ በይነገጽ ውስጥ የሚገኝ ሲሆን ጥቂት የናሙና ምስሎችን በነፃ ለመጠቀም ያቀርባል።

ደረጃ 7. “ሰብሉን አስተካክል” ን ይጫኑ።
ይህ አዝራር በሰቀላ በይነገጽ በታችኛው ግራ ጥግ ላይ ይታያል እና ተደራቢውን ጠቅ በማድረግ እና በመጎተት የበስተጀርባውን ፎቶ አዝመራ እንዲያዩ እና እንዲያስተካክሉ ያስችልዎታል።
የ “መሣሪያዎች ቅድመ ዕይታ” ቁልፍ ወደ ዋናው የሰቀላ ማያ ገጽ ይመልስልዎታል።

ደረጃ 8. “ራስ-አሻሽል” አመልካች ሳጥኑን (አማራጭ) ይምረጡ።
ይህ አመልካች ሳጥን በታችኛው ምናሌ አሞሌ በስተቀኝ ላይ የሚገኝ ሲሆን የፎቶዎን የቀለም ሚዛን እና ብሩህነት በራስ -ሰር ያስተካክላል። ለውጦቹን ለመቀልበስ አመልካች ሳጥኑን አለመምረጥ ይችላሉ።

ደረጃ 9. “ምረጥ” ን ተጫን።
ይህ አዝራር ሰማያዊ ሲሆን በመስኮቱ ታችኛው ግራ በኩል ይገኛል። «ምረጥ» ን መጫን ምስሉን ወደ «የእርስዎ ፎቶዎች» ያስቀምጣል እና ለሰርጥዎ አዲስ የጀርባ ምስል ያዘጋጃል።