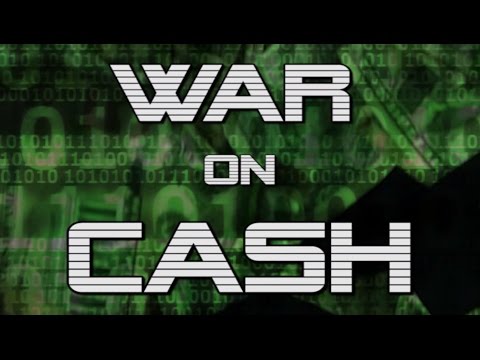GIMP Adobe Photoshop የሚያደርገውን ብዙ የሚያደርግ የሶፍትዌር ጥቅል ነው ፣ ግን ነፃ ነው።
ደረጃዎች
ዘዴ 1 ከ 5 - GIMP ን መጫን

ደረጃ 1. የቅርብ ጊዜውን የ GIMP (የጂኤንዩ ምስል ማኔጅመንት ፕሮግራም) ያውርዱ።
እዚህ ከገንቢው ድር ጣቢያ በነፃ ማግኘት ይችላሉ። በ GIMP ለዊንዶውስ ርዕስ ስር አውርድ GIMP X. X. X አገናኝን ጠቅ ያድርጉ። የማዋቀሪያ ፋይል በጥቂት ሰከንዶች ውስጥ ማውረድ ይጀምራል።

ደረጃ 2. መጫኛውን ያሂዱ።
ዊንዶውስ ፋይሉን ማስኬድ ከፈለጉ ይጠይቅዎታል። GIMP ን ከገንቢው ማውረዱን ለማረጋገጥ ሁለቴ ይፈትሹ። መጫኑን ለመቀጠል ቋንቋዎን ይምረጡ።
- የ GIMP መጫኛ ይከፈታል። GIMP ን ወደ ነባሪው አቃፊ ለመጫን ጫን የሚለውን ቁልፍ ጠቅ ያድርጉ። ማንኛውንም የመጫኛ ቅንብሮችን ለመለወጥ እና የትኞቹ ተጨማሪዎች እንደሚጫኑ ለመምረጥ ፣ ብጁ የሚለውን ይምረጡ።
- GIMP እራሱን ከ GIMP ምስል ፋይሎች ጋር ያገናኛል። ሌሎች የፋይል ዓይነቶችን እንዲከፍት ለማዘጋጀት ፣ አብጅ የሚለውን አማራጭ ይምረጡ። የፋይል ማህበራትን ለማስተካከል አማራጭ ይሰጥዎታል።
ዘዴ 2 ከ 5: GIMP ን በመጀመር ላይ

ደረጃ 1. የተጫነውን ፕሮግራም ያስጀምሩ።
GIMP ሲከፈት ብዙ የውሂብ ፋይሎችን መጫን አለበት። ይህ ሂደት ጥቂት ደቂቃዎችን ሊወስድ ይችላል። መጫኑ ሲጠናቀቅ ፣ በርካታ መስኮቶች በማያ ገጽዎ ላይ ይታያሉ። በግራ በኩል የመሳሪያ ሳጥን አለ። በቀኝ በኩል የንብርብሮች ምናሌ አለ። መካከለኛው መስኮት ምስሎች የሚከፈቱበት ነው።

ደረጃ 2. አዲስ ምስል ይፍጠሩ።
በባዶ ምስል ላይ ለመጀመር በማዕከላዊ መስኮት ውስጥ ያለውን የፋይል ምናሌ ጠቅ ያድርጉ እና አዲስ ይምረጡ። የምስል መጠኑ ምን እንዲሆን እንደሚፈልጉ በመጠየቅ አዲስ የምስል ፍጠር መስኮት ይከፈታል። ተቆልቋይ ምናሌውን በመጠቀም መጠኑን በእጅ ማዘጋጀት ወይም ከቅድመ -ቅንብር አብነቶች መምረጥ ይችላሉ።
እሺን ጠቅ ያድርጉ እና አዲሱ ምስልዎ ይከፈታል። ጠቋሚዎ ወደ ብዕር መሣሪያ ይቀየራል እና መሳል መጀመር ይችላሉ። የብሩሽ ዓይነቱን ለማስተካከል የንብርብሮች እና ብሩሽዎች ምናሌን ይጠቀሙ።

ደረጃ 3. ነባር ምስል ይክፈቱ።
ፋይልን ጠቅ ያድርጉ ፣ ከዚያ ይክፈቱ። ለማርትዕ የሚፈልጉትን ምስል ያስሱ። አንዴ ፋይሉን ከመረጡ በኋላ ምስሉ በአዲስ መስኮት ይከፈታል።
ዘዴ 3 ከ 5 - ምስል መከርከም

ደረጃ 1. ለመከርከም የሚፈልጉትን ምስል ይክፈቱ።
በምስሉ ላይ በቀኝ ጠቅ ያድርጉ እና መሳሪያዎችን ፣ ከዚያ መሣሪያዎችን ይለውጡ ፣ እና ከዚያ ሰብል እና መጠንን ይምረጡ። ጠቋሚዎ ቢላ የሚመስል ወደ ሰብል ጠቋሚ ይቀየራል። እንዲሁም ከመሳሪያ ሳጥኑ ውስጥ የሰብል መሣሪያውን መምረጥ ይችላሉ።

ደረጃ 2. ለማቆየት በሚፈልጉት ዙሪያ ሳጥን ይጎትቱ።
ሳጥኑን እራስዎ ማስተካከል ስለሚችሉ ሳጥኑን መጎተት ትክክለኛ መሆን የለበትም። ከዚያ ነጥብ ለማስተካከል በማዕዘኖቹ ወይም በጎኖቹ ላይ ያሉትን ሳጥኖች ጠቅ ያድርጉ።

ደረጃ 3. የሳጥን ፒክሰሉን በፒክሴል ያስተካክሉ።
ጥሩ ማስተካከያዎችን ለማድረግ በመሳሪያ ሳጥኑ ታችኛው ክፍል ውስጥ ያለውን የመሣሪያ አማራጮችን ይጠቀሙ። በቁጥር መስኮች ውስጥ ያሉትን ቁጥሮች በማስተካከል በምስሉ ላይ ያለውን የሳጥን አቀማመጥ መለወጥ ይችላሉ። በመጠን መስኮች ውስጥ እሴቶችን በመለወጥ የሳጥኑን መጠን ማስተካከል ይችላሉ።

ደረጃ 4. ምስሉን ይከርክሙ።
አንዴ ማስተካከያዎቹ ከተደረጉ ፣ እርስዎ በሠሩት ሳጥን መሃል ላይ ጠቅ በማድረግ ምስሉን ይከርክሙ። በሳጥኑ ውስጥ ያለውን ብቻ በመተው በምስሉ ዙሪያ ያለው ሁሉ ይሰረዛል።
በሰብሉ ደስተኛ ካልሆኑ ፣ Ctrl+Z ን በመጫን እርምጃውን መቀልበስ ይችላሉ።
ዘዴ 4 ከ 5 - ምስል ማንሸራተት እና ማሽከርከር

ደረጃ 1. አንድ ምስል ይገለብጡ።
በምስሉ ላይ በቀኝ ጠቅ ያድርጉ እና ምስልን ይምረጡ ፣ ከዚያ ይለውጡ ፣ ከዚያ ወይ አግድም አግድም ወይም በአቀባዊ ይገለብጡ። በአማራጭ ፣ በመሳሪያ ሳጥኑ ውስጥ “Flip” አዶን ጠቅ ማድረግ ይችላሉ። በመሣሪያ አማራጮች ስር ፣ በአግድም ሆነ በአቀባዊ ለመገልበጥ መምረጥ ይችላሉ።

ደረጃ 2. አንድ ምስል 90 ° አሽከርክር።
መሰረታዊ የምስል ሽክርክሪቶችን ለማከናወን ምስሉን በቀኝ ጠቅ ያድርጉ እና ምስልን ይምረጡ ፣ ከዚያ ይለውጡ ፣ ከዚያ 90 ° በሰዓት አቅጣጫ ፣ በተቃራኒ ሰዓት አቅጣጫ ወይም በ 180 ° ማሽከርከር ይፈልጉ እንደሆነ ይምረጡ።

ደረጃ 3. ምስልን በብጁ ማእዘን ያሽከርክሩ።
ምስሉን በብጁ ማእዘን ማዞር ከፈለጉ ፣ ምስሉን በቀኝ ጠቅ ያድርጉ ፣ ከዚያ መሣሪያዎችን ይምረጡ ፣ መሳሪያዎችን ይለውጡ ፣ ከዚያ ያሽከርክሩ። ይህ የማሽከርከሪያውን አንግል በማንሸራተቻው ወይም በቁጥር በማስገባት የሚያሽከረክሩበትን የማሽከርከሪያ መሣሪያን ይከፍታል። እንዲሁም ወደ መጋጠሚያዎች በመግባት ወይም በስዕሉ ውስጥ ያለውን ክበብ በመጎተት የማዞሪያውን ማዕከላዊ ነጥብ ማንቀሳቀስ ይችላሉ።
ዘዴ 5 ከ 5 - ሌሎች መሰረታዊ ነገሮችን መቆጣጠር

ደረጃ 1. የአንድን ምስል መጠን ይለውጡ።
ምስሉን በቀኝ ጠቅ ያድርጉ። ከምናሌው ውስጥ ምስል ይምረጡ ፣ ከዚያ የምስል ምስል ላይ ጠቅ ያድርጉ። የመለኪያ ምስል መስኮት ይከፈታል ፣ እናም የምስሉን መጠን ማስተካከል ይችላሉ። ለርዝመቱ ወይም ስፋቱ አዲስ እሴት ያስገቡ እና ምስሉ በዚሁ መሠረት ይስተካከላል።
- GIMP ቁጥሮችን ለርዝመት እና ስፋት በአንድ ላይ በመቆለፍ በራስ -ሰር የምስል ጥምርታውን ተመሳሳይ ያደርገዋል። ያ ማለት አንዱን ከቀየሩ ፣ ምስሉ እንዳይዘረጋ ወይም እንዳይጨመቅ ሌላኛው በራስ -ሰር ይለወጣል። በሁለቱ ሳጥኖች መካከል ያለውን ሰንሰለት አዶ ጠቅ በማድረግ ይህንን ማሰናከል ይችላሉ።
- በቅንብሮችዎ ሲደሰቱ ፣ የምስል መጠኑን ለመቀየር ስኬልን ጠቅ ያድርጉ።

ደረጃ 2. ቀጥ ያለ መስመር ይሳሉ።
እንደ የእርሳስ ወይም የአየር ብሩሽ ያሉ የስዕል መሣሪያን ይምረጡ። ለመስመርዎ መነሻ ነጥብ ለመፍጠር በምስሉ ላይ ጠቅ ያድርጉ። የ Shift ቁልፍን ይያዙ እና መዳፊትዎን ወደሚፈልጉበት ቦታ ያንቀሳቅሱት። መነሻ ነጥብዎን እና የመጨረሻ ነጥብዎን የሚያገናኝ መስመር ሲታይ ያያሉ። መስመሩን ለመሳል ጠቅ ያድርጉ። አዲስ መስመሮችን ለማከል Shift ን መያዙን ይቀጥሉ ፣ እያንዳንዱም ቀዳሚው ካለቀበት ይጀምራል።

ደረጃ 3. ጽሑፍን ወደ ምስል ያክሉ።
በቁልፍ ሰሌዳዎ ላይ ቲ ን ይጫኑ እና ጽሑፍዎ እንዲጀመር በሚፈልጉበት ቦታ ላይ ጠቅ ያድርጉ። ይህ የጽሑፍ መሣሪያ ሳጥኑን ይከፍታል። ወዲያውኑ መተየብ መጀመር ይችላሉ እና ጽሑፍዎ በምስሉ ላይ ይታያል። ቅርጸ ቁምፊዎችን እና የጽሑፍ ውጤቶችን ለማስተካከል የመሣሪያ ሳጥኑን ይጠቀሙ።
ቪዲዮ - ይህንን አገልግሎት በመጠቀም አንዳንድ መረጃዎች ለ YouTube ሊጋሩ ይችላሉ።

ጠቃሚ ምክሮች
- ጣቢያው www.gimp.org ፣ የ GIMP ምንጭ ኮድ (የግንባታ ብሎኮች) ብቻ ያሰራጫል። ሆኖም ሊወርዱ የሚችሉ መመሪያዎችን በመከተል አስፈፃሚ ስሪቶችን ማውረድ ይችላሉ።
- በ gimp.org ገጽ ታችኛው ክፍል ላይ ወደ ብዙ ተጨማሪ አገናኞች ፣ ውይይቶች ፣ መድረኮች እና አብዛኞቹን የ GIMP ስሪቶች የሚመለከት “እኛን ያነጋግሩን” የሚል አገናኝ አለ።
- በነፃ የዩኒክስ-ተኮር ግራፊክ ሶፍትዌሮች የግንባታ ብሎኮች የማያውቁትን አብዛኛዎቹን ሰዎች በድር ላይ ፣ እና ለጂምፕ ጠቃሚ ሊሆን የሚችል ገንቢ ዊኪ www.wiki.gimp.org ላይ የሚደግፉ የተጠቃሚ ድጋፍ ጣቢያዎች አሉ።
- GIMP ለጂኤንዩ ምስል ማስተዳደር ፕሮግራም ምህፃረ ቃል ነው። GIMP በመጀመሪያ ለአጠቃላይ የምስል ማኔጅመንት መርሃ ግብር የቆመ ሲሆን ከ www.gimp.org ወይም ከብዙ መስተዋቶቹ አንዱ በነፃ ማውረድ ይችላል። እንደ ሁሉም ሊወርዱ የሚችሉ ሶፍትዌሮች ፣ የእርስዎ ስርዓተ ክወና ተኳሃኝ መሆኑን ለማረጋገጥ በጥንቃቄ ያንብቡ። ጂኤንዩ በጂኤንዩ ፕሮጀክት የተገነባ ‹ዩኒክስ› የሚመስል የኮምፒተር ስርዓተ ክወና ነው ፣ በመጨረሻም ‹ሙሉ በሙሉ ከዩኒክስ ጋር ተኳሃኝ የሆነ የሶፍትዌር ስርዓት› ሙሉ በሙሉ ነፃ ሶፍትዌርን ያቀፈ ነው።