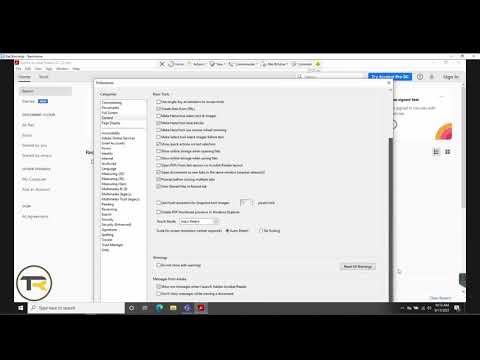በሥዕላዊ መግለጫው ውስጥ የቅርጸ ቁምፊውን ቀለም ለመቀየር ጽሑፉን ከምርጫ መሣሪያ ጋር ይምረጡ ፣ ከዚያ ቀለሙን ከቤተ -ስዕሉ ይምረጡ። መለወጥ የሚያስፈልገው ከአንድ በላይ የጽሑፍ ቦታ ካለዎት ፣ ተጨማሪ ቦታዎችን ሲመርጡ የ Shift ቁልፍን ይያዙ። በጽሑፉ መሣሪያ ያንን ገጸ -ባህሪ ብቻ በመምረጥ የግለሰባዊ ገጸ -ባህሪያትን ቀለም መለወጥ ይችላሉ።
ደረጃዎች
ዘዴ 1 ከ 3 - የጽሑፍ ነገር ቀለም መለወጥ

ደረጃ 1. የምርጫ መሣሪያውን ለመጠቀም በመሣሪያ አሞሌው ውስጥ የመጀመሪያውን ቀስት ጠቅ ያድርጉ።
በሰነድዎ ውስጥ ባለው የጽሑፍ ነገር ቀለም (የጽሑፍ ማገጃ) ደስተኛ ካልሆኑ የምርጫ መሣሪያውን በመጠቀም በቀላሉ መለወጥ ይችላሉ።

ደረጃ 2. መለወጥ የሚፈልጉትን የጽሑፍ ቦታ ለመምረጥ ጠቅ ያድርጉ።
ለመለወጥ የሚፈልጉትን ጽሑፍ ጠቅ ሲያደርጉ ፣ የታሰረ ሳጥን በዙሪያው ይታያል።
- እንዲሁም በንብርብሮች ፓነል ውስጥ ጽሑፍን መምረጥ ይችላሉ። ሊለውጡት የሚፈልጉትን ጽሑፍ የያዘውን ንብርብር ይፈልጉ ፣ ከዚያ ለመምረጥ በንብርብሩ ስም መጨረሻ ላይ ክበቡን ጠቅ ያድርጉ።
- የንብርብሮች ፓነል አስቀድሞ ካልተከፈተ ፣ አሁን ለመክፈት F7 ን ይምቱ።

ደረጃ 3. በመሣሪያ አሞሌው ውስጥ ያለውን የቀለም ቤተ-ስዕል ሁለቴ ጠቅ ያድርጉ።
ቤተ-ስዕሉ በአሁኑ ጊዜ ከተመረጠው ጽሑፍ ጋር ተመሳሳይ በሆነ ቀለም ይወከላል። ለመምረጥ የተለያዩ ቀለሞችን የያዘ ትልቅ ቤተ -ስዕል ይታያል።
ስትሮክን ለመቀየር (ከጽሑፉ ራሱ ይልቅ በጽሑፉ ዙሪያ ያለውን ረቂቅ) ለመለወጥ ፣ የሁለት ሳጥኖቹን ታች ሁለቴ ጠቅ ያድርጉ። በላዩ ላይ ቀይ መስመር ይኖረዋል (በአሁኑ ጊዜ የስትሮክ ቀለም ከሌለ) ወይም በዙሪያው ጥቅጥቅ ያለ ረቂቅ የያዘ ሳጥን ሆኖ ይታያል።

ደረጃ 4. ቀለም ይምረጡ ፣ ከዚያ “እሺ” ን ጠቅ ያድርጉ።
”በሁሉም የተመረጡት አካባቢዎች ውስጥ ያለው ጽሑፍ አሁን ወደ እርስዎ የመረጡት ይለውጣል።
በቀለሙ ካልረኩ ለውጦቹን ለመቀልበስ ⌘ Cmd+Z (Mac) ወይም Ctrl+Z (Windows) ን ይጫኑ።
ዘዴ 2 ከ 3 - ብዙ የጽሑፍ ዕቃዎችን በአንድ ጊዜ መለወጥ

ደረጃ 1. የምርጫ መሣሪያውን ለመጠቀም በመሣሪያ አሞሌው ውስጥ የመጀመሪያውን ቀስት ጠቅ ያድርጉ።
ወደ አንድ ዓይነት ቀለም መለወጥ በሚፈልጉት በአንድ ሰነድ ውስጥ ብዙ የጽሑፍ አከባቢዎች ካሉዎት በምርጫ መሣሪያው እንዲከሰት ማድረግ ይችላሉ።

ደረጃ 2. ለመለወጥ የሚፈልጉትን አንድ የጽሑፍ ቦታ ለመምረጥ ጠቅ ያድርጉ።
በተመረጠው የጽሑፍ አካባቢ ዙሪያ የድንበር ሳጥን ይታያል።
- እንዲሁም በንብርብሮች ፓነል ውስጥ በመምረጥ ጽሑፍን መምረጥ ይችላሉ። ሊለውጡት የሚፈልጉትን ጽሑፍ የያዘውን ንብርብር ይፈልጉ ፣ ከዚያ እሱን ለመምረጥ ክበቡን ጠቅ ያድርጉ።
- የንብርብሮች ፓነል አስቀድሞ ካልተከፈተ እሱን ለመክፈት F7 ን ይምቱ።

ደረጃ 3. የ ⇧ Shift ቁልፍን ተጭነው እያንዳንዱን ተጨማሪ የጽሑፍ ነገር ጠቅ ያድርጉ።
እያንዳንዱን አካባቢ ጠቅ ሲያደርጉ የ ⇧ Shift ቁልፉን ወደ ታች ያቆዩት። እያንዳንዱ የተመረጠው ቦታ አሁን እንዲሁ በተጠረጠረ ሳጥን የተከበበ ይሆናል።
- የንብርብሮች ፓነልን የሚጠቀሙ ከሆነ ተጨማሪ ክበቦችን ጠቅ ሲያደርጉ ⇧ Shift ን በመያዝ ብዙ ንብርብሮችን መምረጥ ይችላሉ።
- አንዴ ሁሉንም አካባቢዎች ከመረጡ (የምርጫ መሣሪያውን በመጠቀም ወይም በንብርብሮች ፓነል ውስጥ) ፣ የ ⇧ Shift ቁልፍን ይልቀቁ።

ደረጃ 4. በመሣሪያ አሞሌው ውስጥ ያለውን የቀለም ቤተ-ስዕል ሁለቴ ጠቅ ያድርጉ።
ቤተ-ስዕሉ በአሁኑ ጊዜ ከተመረጠው ጽሑፍ ጋር ተመሳሳይ በሆነ ቀለም ይወከላል። ለመምረጥ የተለያዩ ቀለሞችን የያዘ ትልቅ ቤተ -ስዕል ይታያል።
ስትሮክን ለመቀየር (ከጽሑፉ ራሱ ይልቅ በጽሑፉ ዙሪያ ያለውን ረቂቅ) ለመለወጥ ፣ የሁለት ሳጥኖቹን ታች ሁለቴ ጠቅ ያድርጉ። በላዩ ላይ ቀይ መስመር ይኖረዋል (በአሁኑ ጊዜ የስትሮክ ቀለም ከሌለ) ወይም በዙሪያው ጥቅጥቅ ያለ ረቂቅ የያዘ ሳጥን ሆኖ ይታያል።

ደረጃ 5. ቀለም ይምረጡ ፣ ከዚያ “እሺ” ን ጠቅ ያድርጉ።
”በሁሉም የተመረጡት አካባቢዎች ውስጥ ያለው ጽሑፍ አሁን ወደ እርስዎ የመረጡት ይለውጣል።
- በቀለሙ ካልረኩ ለውጦቹን ለመቀልበስ ⌘ Cmd+Z (Mac) ወይም Ctrl+Z (Windows) ን ይጫኑ።
- እንዲሁም እንደ ቅርጸ ቁምፊ ፊት እና መጠን ያሉ ሌሎች የጽሑፍ ባህሪያትን በዚህ መንገድ መለወጥ ይችላሉ።
ዘዴ 3 ከ 3 - የተወሰኑ ገጸ -ባህሪያትን ቀለም መለወጥ

ደረጃ 1. በመሣሪያ አሞሌው ውስጥ የጽሑፍ መሣሪያ (ቲ) ን ጠቅ ያድርጉ።
ሁሉንም ጽሑፍ ሳይቀይሩ የግለሰባዊ ገጸ -ባህሪን (ወይም የቁምፊዎች ሕብረቁምፊ) መለወጥ ከፈለጉ ፣ በጽሑፉ መሣሪያ ቁምፊውን (ዎችን) በመምረጥ ይህንን ማድረግ ይችላሉ።

ደረጃ 2. መለወጥ የሚፈልጉትን ቁምፊዎች ያድምቁ።
የተመረጠው ቁምፊ (ሎች) አሁን በዙሪያቸው ረቂቅ ሊኖረው ይገባል።

ደረጃ 3. በመሣሪያ አሞሌው ውስጥ ያለውን የቀለም ቤተ-ስዕል ሁለቴ ጠቅ ያድርጉ።
ቤተ-ስዕሉ በአሁኑ ጊዜ ከተመረጠው ጽሑፍ ጋር ተመሳሳይ በሆነ ቀለም ይወከላል። ለመምረጥ የተለያዩ ቀለሞችን የያዘ ትልቅ ቤተ -ስዕል ይታያል።
ስትሮክን ለመቀየር (ከጽሑፉ ራሱ ይልቅ በጽሑፉ ዙሪያ ያለውን ረቂቅ) ለመለወጥ ፣ የሁለት ሳጥኖቹን ታች ሁለቴ ጠቅ ያድርጉ። በላዩ ላይ ቀይ መስመር ይኖረዋል (በአሁኑ ጊዜ የስትሮክ ቀለም ከሌለ) ወይም በዙሪያው ጥቅጥቅ ያለ ጥቅጥቅ ያለ ሳጥን ሆኖ ይታያል።

ደረጃ 4. ቀለም ይምረጡ ፣ ከዚያ “እሺ” ን ጠቅ ያድርጉ።
”ያደመጧቸው ገጸ -ባህሪዎች እርስዎ በመረጡት ቀለም ይለወጣሉ።
- በቀለሙ ካልረኩ ለውጦቹን ለመቀልበስ ⌘ Cmd+Z (Mac) ወይም Ctrl+Z (Windows) ን ይጫኑ።
- እንዲሁም ይህንን ዘዴ በመጠቀም የግለሰባዊ ቁምፊዎችን ቅርጸ -ቁምፊ ፊት እና መጠን መለወጥ ይችላሉ።
ጠቃሚ ምክሮች
- በመስኮት ምናሌ ውስጥ በመምረጥ በምሳሌያዊው እይታ ውስጥ ምን ፓነሎች እንደሚታዩ ማዋቀር ይችላሉ።
- ለሥዕላዊ መግለጫው የተለያዩ ነባሪዎችን ለመለወጥ ወደ አርትዕ >> ምርጫዎች ይሂዱ እና አማራጮችዎን ያስሱ።