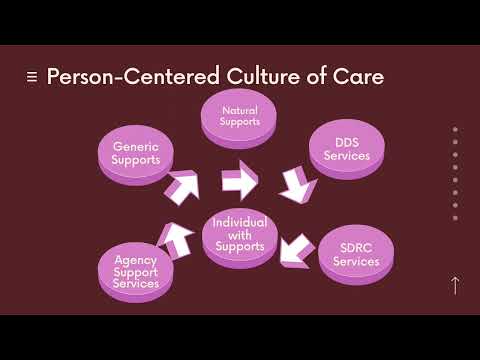ማይክሮሶፍት OneNote ማስታወሻዎችን እንዲይዙ ፣ የማረጋገጫ ዝርዝሮችን እንዲፈጥሩ ፣ ምስሎችን እንዲያስገቡ እና ሌሎችንም የሚፈጥሩ የመስመር ላይ ምናባዊ የማስታወሻ ደብተር መተግበሪያ ነው። ማይክሮሶፍት OneNote ለመጠቀም ነፃ ነው ፣ ሰባት ጊጋባይት የደመና ማከማቻ ቦታን ያጠቃልላል ፣ እና በሁሉም መሣሪያዎችዎ ላይ ማስተዳደር ይችላል።
ደረጃዎች
የ 12 ክፍል 1 ፦ OneNote ን በማውረድ ላይ

ደረጃ 1. በ https://www.onenote.com/ ላይ ወደሚገኘው የማይክሮሶፍት OneNote ማረፊያ ገጽ ይሂዱ።

ደረጃ 2. “ነፃ ማውረድ” ላይ ጠቅ ያድርጉ እና OneNote ን ወደ ኮምፒተርዎ ለማውረድ እና ለመጫን የማያ ገጽ ላይ መመሪያዎችን ይከተሉ።
OneNote በአሁኑ ጊዜ Android እና iOS ን ከ Google Play መደብር እና ከ iTunes መደብር ጨምሮ በብዙ የመሣሪያ ስርዓቶች ላይ ይገኛል።

ደረጃ 3. የ Microsoft መለያ የመግቢያ ምስክርነቶችን በመጠቀም ወደ OneNote ይግቡ።
የማይክሮሶፍት መለያ ከሌለዎት ፣ “ይመዝገቡ” ላይ ጠቅ ያድርጉ እና መለያ ለመፍጠር የማያ ገጽ ላይ መመሪያዎችን ይከተሉ።

ደረጃ 4. መጫኑን ተከትሎ በኮምፒተርዎ ወይም በመሣሪያዎ ላይ የ OneNote መተግበሪያን ያስጀምሩ።
የእርስዎ ምናባዊ ማስታወሻ ደብተር በማያ ገጹ ላይ ይታያል።
የ 12 ክፍል 2 - ማስታወሻ ደብተሮችን መፍጠር

ደረጃ 1. “ፋይል” ላይ ጠቅ ያድርጉ እና “አዲስ” ን ይምረጡ።
”

ደረጃ 2. አዲሱ የማስታወሻ ደብተርዎ እንዲቀመጥ የሚፈልጉበትን ቦታ ያመልክቱ።
በሁሉም መሣሪያዎች ላይ ሊደረስበት እንዲችል የማስታወሻ ደብተርዎን በደመናው ላይ ለማስቀመጥ “OneDrive” ን ይምረጡ ወይም ውሂብዎን ወደ ሌላ ቦታ ለማከማቸት “ኮምፒተር” ወይም “ቦታ ያክሉ” ን ይምረጡ።

ደረጃ 3. በማስታወሻ ደብተር ውስጥ በማንኛውም ቦታ ላይ ጠቅ ያድርጉ እና ማስታወሻዎችዎን መተየብ ይጀምሩ።
በማስታወሻ ደብተር ገጹ ላይ በማንኛውም ቦታ በተለያዩ ቦታዎች ብዙ ማስታወሻዎችን ማድረግ ይችላሉ።

ደረጃ 4. በገጹ አናት ላይ ባለው የገጽ ራስጌ ክፍል ላይ ጠቅ ያድርጉ እና ለደብተርዎ ገጽ ርዕስ ይፃፉ።
ይህ ርዕስ በቀኝ በኩል በገጹ ትር ላይም ይታያል።

ደረጃ 5. በገጹ ላይ በማንኛውም ቦታ እንደ አስፈላጊነቱ ማስታወሻዎችን ይጎትቱ እና መጠን ይለውጡ።
OneNote በሰነዱ ላይ በማንኛውም ቦታ ማስታወሻዎችን ለመተየብ እና እንደአስፈላጊነቱ ለማበጀት ነፃነት ይሰጥዎታል።
የ 12 ክፍል 3 የቼክ ዝርዝሮችን መፍጠር

ደረጃ 1. በ “ቤት” ትር ላይ ጠቅ ያድርጉ እና “መለያዎች” ተቆልቋይ ምናሌን ይክፈቱ።

ደረጃ 2. “ለማድረግ።
” ባዶ ሳጥን ያለው ክፍል በዋናው የማስታወሻ ደብተር ውስጥ ይታያል።

ደረጃ 3. የማረጋገጫ ዝርዝር ንጥሎችን መተየብ ይጀምሩ እና ከእያንዳንዱ ንጥል በኋላ “አስገባ” ን ይጫኑ።
የማረጋገጫ ዝርዝር ሳጥን ከእያንዳንዱ ንጥል በግራ በኩል ይታያል።

ደረጃ 4. አንድ ንጥል ለመፈተሽ በእያንዳንዱ የማረጋገጫ ዝርዝር ሳጥን ላይ ጠቅ ያድርጉ ወይም መታ ያድርጉ።
የ 12 ክፍል 4: ፋይሎችን ማያያዝ

ደረጃ 1. ፋይል ተያይዞ ወደሚፈልጉት የማስታወሻ ደብተር ገጽ ይሂዱ።

ደረጃ 2. በላይኛው ምናሌ አሞሌ ውስጥ “አስገባ” ላይ ጠቅ ያድርጉ እና “ፋይል ዓባሪ” ን ይምረጡ።
”

ደረጃ 3. ከማስታወሻ ደብተርዎ ጋር ተያይዘው የሚፈልጉትን ፋይል ይምረጡ ፣ ከዚያ “አስገባ።
” በማስታወሻ ደብተርዎ ገጽ ላይ ፋይሉ እንደ አዶ ይታያል።
የ 12 ክፍል 5: ምስሎችን ማስገባት

ደረጃ 1. ምስልዎን እንዲያስገቡ በሚፈልጉት ቦታ ጠቋሚዎን ያስቀምጡ።

ደረጃ 2. በላይኛው ምናሌ አሞሌ ውስጥ “አስገባ” ላይ ጠቅ ያድርጉ እና ከሚከተሉት አማራጮች ውስጥ አንዱን ይምረጡ።
ምስሉ አሁን በማስታወሻ ደብተርዎ ውስጥ ይገባል።
- የማያ ገጽ መቆራረጥ - የኮምፒተርዎን ማያ ገጽ ክፍል ይይዛል።
- ስዕሎች - በመሣሪያዎ ወይም በውጫዊ ማከማቻዎ ላይ የተቀመጠ የስዕል ፋይል እንዲያስገቡ ይፈቅድልዎታል።
- የመስመር ላይ ሥዕሎች -ከመስመር ምንጮች ሥዕሎችን እንዲያስገቡ ይፈቅድልዎታል።
- የተቃኘ ምስል - ከመሣሪያዎ ጋር ከተያያዘ ስካነር የተቃኘ ምስል እንዲያስገቡ ያስችልዎታል።
የ 12 ክፍል 6: ጠረጴዛዎችን መፍጠር

ደረጃ 1. ጠቋሚዎን ሠንጠረዥ በሚፈልጉበት ቦታ ላይ ያድርጉት።
ጠረጴዛዎች መረጃን በመደዳዎች እና በአምዶች ውስጥ በማደራጀት ማስታወሻዎችዎ እንዲደራጁ ይረዳሉ።

ደረጃ 2. በ “አስገባ” ትር ላይ ጠቅ ያድርጉ እና “ሠንጠረዥ” ን ይምረጡ።
”

ደረጃ 3. የሚፈለገውን የፍርግርግ መጠን ለማጉላት ጠቋሚዎን በፍርግርግ ላይ ያንቀሳቅሱት ፣ ከዚያ መዳፊትዎን በግራ ጠቅ ያድርጉ።
ለምሳሌ ፣ 2x3 ሠንጠረዥ ለመፍጠር ፣ ከላይኛው ረድፍ ውስጥ ያሉትን የመጀመሪያዎቹን ሶስት ሳጥኖች እና ቀጥሎ ያሉትን ሶስት ሳጥኖችን በሁለተኛው ረድፍ ውስጥ ያድምቁ።

ደረጃ 4. “ሰንጠረዥ አስገባ” ላይ ጠቅ ያድርጉ።
” ሰንጠረ now አሁን በማስታወሻ ደብተርዎ ገጽ ላይ ይታከላል።
የ 12 ክፍል 7: ገጾችን ማከል

ደረጃ 1. ገጾችን እንዲጨምሩበት በሚፈልጉት የማስታወሻ ደብተር ክፍል ላይ ጠቅ ያድርጉ።

ደረጃ 2. በማስታወሻ ደብተርዎ ክፍል በስተቀኝ በኩል ባለው ገጽ ላይ “ገጽ አክል” ላይ ጠቅ ያድርጉ።

ደረጃ 3. በገጽ ራስጌ ክፍል ውስጥ የገጽ ርዕስ ይተይቡ ፣ ከዚያ “አስገባ” ን ይጫኑ።
”

ደረጃ 4. የገጹ ትርን በማስታወሻ ደብተርዎ ውስጥ ወደሚፈለገው ቦታ ይጎትቱት እና ይጎትቱት።
የ 12 ክፍል 8: ገጾችን ክፍሎች ማከል

ደረጃ 1. በማስታወሻ ደብተርዎ ገጽ አናት ላይ በማንኛውም ክፍል ትር ላይ በቀኝ ጠቅ ያድርጉ እና “አዲስ ክፍል” ን ይምረጡ።
” ክፍሎች በተለመደው የሶስት ወይም የአምስት ክፍል የወረቀት ማስታወሻ ደብተር ውስጥ ከቀለም ትሮች ጋር በተመሳሳይ ሁኔታ ይሰራሉ።

ደረጃ 2. ለአዲሱ ክፍልዎ ርዕስ ይተይቡ ፣ ከዚያ “አስገባ” ን ይጫኑ።
” አሁን በአዲሱ ክፍል ላይ ማስታወሻ መውሰድ መጀመር ይችላሉ።
የ 12 ክፍል 9 የ Outlook ዝርዝር አስታዋሾችን በማዋቀር ላይ

ደረጃ 1. አስታዋሽ ወደ የእርስዎ Outlook መለያ እንዲላክ በሚፈልጉበት የማረጋገጫ ዝርዝርዎ ውስጥ አንድ ንጥል ይምረጡ።

ደረጃ 2. የ “መነሻ” ትርን ጠቅ ያድርጉ እና “Outlook ተግባራት” ን ይምረጡ።
” ይህ ባህሪ ከእርስዎ የማረጋገጫ ዝርዝር ውስጥ ንጥሎችን በመጠቀም በ Outlook ውስጥ አስታዋሾችን እንዲያዋቅሩ ያስችልዎታል። ለምሳሌ ፣ በሚያደርጉት ዝርዝር ውስጥ ያለው ንጥል “ወደ የጥርስ ሀኪም ቀጠሮ ይሂዱ” ከሆነ ፣ በ Outlook ውስጥ ስለ ቀጠሮዎ እንዲታወስ ይህንን ንጥል ይምረጡ።

ደረጃ 3. በ Outlook ውስጥ አስታዋሽ ለመቀበል ሲፈልጉ ይምረጡ።
“ዛሬ” ፣ “ነገ” ፣ “ይህ ሳምንት” ፣ “ቀጣይ ሳምንት” ወይም ቀን ማበጀት ይችላሉ። Outlook አሁን በተመረጠው ሰዓት እና ቀን ላይ በመመርኮዝ አስታዋሽ ይልካል።
የ 12 ክፍል 10 - ማስታወሻ ደብተሮችን ማጋራት

ደረጃ 1. “ፋይል” ላይ ጠቅ ያድርጉ እና “አጋራ” ን ይምረጡ።
”

ደረጃ 2. ማስታወሻ ደብተርዎን ለማጋራት የሚፈልጉትን ሰው የኢሜል አድራሻ ይተይቡ።
አንድ ወይም ብዙ የኢሜል አድራሻዎችን ማስገባት ይችላሉ።

ደረጃ 3. “አጋራ” ላይ ጠቅ ያድርጉ።
” የተዘረዘሩት ግለሰቦች አሁን ማስታወሻ ደብተርዎን በ OneNote ውስጥ እንዲያዩ ወይም እንዲያርትዑ ግብዣ ይቀበላሉ።
የ 12 ክፍል 11: መለያዎችን መጠቀም

ደረጃ 1. መለያ እንዲደረግበት በሚፈልጉት ማንኛውም ጽሑፍ መጀመሪያ ላይ ጠቋሚዎን ያስቀምጡ።
መለያዎች ለአንድ ወይም ለብዙ ማስታወሻዎች ወይም የማስታወሻ ደብተሮች ማስታወሻዎችን ለመመደብ እና ቅድሚያ ለመስጠት ተስማሚ ናቸው።

ደረጃ 2. በ “ቤት” ትር ላይ ጠቅ ያድርጉ እና በ “መለያዎች” ተቆልቋይ ምናሌ ላይ ጠቅ ያድርጉ።

ደረጃ 3. በጽሑፍዎ ላይ እንዲተገበሩ የሚፈልጉትን የመለያ ምልክት ይምረጡ።
እንደ “ሀሳብ” ፣ “ለማንበብ መጽሐፍ” ወይም “ወሳኝ” ካሉ ከብዙ አማራጮች መምረጥ ይችላሉ። ለምሳሌ ፣ ለብሎግዎ ሊጽፉለት ለሚፈልጉት ጽሑፍ መለያ ካደረጉ ፣ “ለጦማር ያስታውሱ” ን ይምረጡ።

ደረጃ 4. ከ “መለያዎች” ተቆልቋይ ምናሌ ውስጥ “መለያዎችን ያግኙ” የሚለውን በመምረጥ በማንኛውም ጊዜ መለያዎችን ይፈልጉ።
ከዚያ በመለያ የተከፋፈሉ ማስታወሻዎችን ለመድረስ በመለያዎች ላይ ጠቅ ማድረግ ይችላሉ።
የ 12 ክፍል 12 ኦዲዮ ወይም ቪዲዮ መቅረጽ

ደረጃ 1. ቀረጻው እንዲገባ በሚፈልጉበት ማስታወሻ ደብተርዎ ክፍል ውስጥ ጠቋሚዎን ያስቀምጡ።

ደረጃ 2. በ “አስገባ” ትር ላይ ጠቅ ያድርጉ እና “ኦዲዮን ይመዝግቡ” ወይም “ቪዲዮን ይመዝግቡ” ን ጠቅ ያድርጉ።
” አብሮ የተሰራ ማይክሮፎን ወይም የድር ካሜራ በመጠቀም ኮምፒተርዎ ወይም መሣሪያዎ ኦዲዮ ወይም ቪዲዮ መቅረጽ ይጀምራል። አስፈላጊ ስብሰባዎችን ፣ ንግግሮችን ወይም ዝግጅቶችን ለመመዝገብ ሲፈልጉ ይህ ባህሪ ጠቃሚ ነው።

ደረጃ 3. ቀረጻን ለማቆም “አቁም” ወይም “ለአፍታ አቁም” ላይ ጠቅ ያድርጉ።
ጠቋሚውን ባቆሙበት የማስታወሻ ደብተርዎ ውስጥ የሚዲያ አዶ ይታያል።

ደረጃ 4. በሚዲያ አዶው ላይ ጠቅ ያድርጉ እና በማንኛውም ጊዜ ቀረፃዎን ለማጫወት “አጫውት” ን ይምረጡ።
ጠቃሚ ምክሮች
- አስፈላጊ ፋይሎችን በእጅ ስለማስቀመጥ እንዳይጨነቁ OneNote እርስዎ ሲሄዱ በራስ -ሰር ለውጦችን ያስቀምጣል። OneNote ን ሲጠቀሙ የውሂብ መጥፋትን ለመከላከል የበይነመረብ ግንኙነትዎ ሁል ጊዜ እየሰራ መሆኑን ያረጋግጡ።
- በጉዞ ላይ ሆነው ከየትኛውም ቦታ ሆነው መረጃዎን መድረስ እንዲችሉ OneNote ን ወደ ኮምፒተርዎ ፣ ጡባዊዎ ፣ ስልክዎ እና ሌሎች መሣሪያዎችዎ ያውርዱ። የ OneNote መተግበሪያውን ካወረዱ እና በ Microsoft መለያዎ ከገቡ በኋላ የእርስዎ OneNote ውሂብ ከመሣሪያዎ ጋር ይመሳሰላል።
- አስፈላጊ ሰነዶችን ከሥራ ባልደረቦችዎ ጋር ለመጋራት እና ለመተባበር OneNote ን በሥራ ቦታዎ ለመጠቀም ያስቡበት። ለምሳሌ ፣ ከስብሰባዎች ማስታወሻዎችን ለማደራጀት ወይም የአርትዖት ቀን መቁጠሪያዎችን ለማስተዳደር OneNote ን ይጠቀሙ።