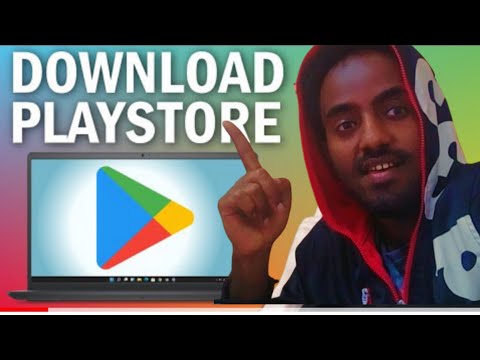ይህ wikiHow በ Google ሰነዶች ውስጥ በእርስዎ Drive ላይ የምስል ፋይል እንዴት እንደሚከፍት እና የዴስክቶፕ በይነመረብ አሳሽ በመጠቀም የ OCR የጽሑፍ ልወጣውን እንደሚመለከት ያስተምርዎታል።
ደረጃዎች
ዘዴ 1 ከ 2 - ምስል በመስቀል ላይ

ደረጃ 1. በይነመረብ አሳሽዎ ውስጥ Google Drive ን ይክፈቱ።
በአድራሻ አሞሌው ውስጥ drive.google.com ን ይተይቡ እና በቁልፍ ሰሌዳዎ ላይ ↵ አስገባ ወይም ⏎ ን ይምቱ።
በራስ -ሰር ካልገቡ ሰማያዊውን ጠቅ ያድርጉ ወደ Google Drive ይሂዱ በመነሻ ገጹ ላይ ያለው አዝራር እና በ Google መለያዎ ይግቡ።

ደረጃ 2. ሰማያዊውን አዲስ አዝራር ጠቅ ያድርጉ።
ይህ አዝራር በማያ ገጽዎ በላይኛው ግራ ጥግ ላይ ከ Google Drive አርማ በታች ይገኛል። ተቆልቋይ ምናሌን ይከፍታል።

ደረጃ 3. በምናሌው ላይ ፋይል ሰቀልን ጠቅ ያድርጉ።
ይህ አማራጭ የፋይል ዳሳሽ መስኮት ይከፍታል ፣ እና ከኮምፒዩተርዎ ፋይል ለመስቀል ያስችልዎታል።

ደረጃ 4. መለወጥ የሚፈልጉትን ምስል ይምረጡ።
በኮምፒተርዎ ላይ የምስል ፋይሉን ይፈልጉ እና ጠቅ ያድርጉት።

ደረጃ 5. ክፍት አዝራርን ጠቅ ያድርጉ።
ይህ አዝራር በፋይል ዳሳሽ መስኮት ታችኛው ቀኝ ጥግ ላይ ነው። የተመረጠውን ፋይል ወደ የእርስዎ Drive ይሰቅላል።
ዘዴ 2 ከ 2 - የተሰቀሉ ምስሎችን መለወጥ

ደረጃ 1. መለወጥ የሚፈልጉትን የምስል ፋይል በቀኝ ጠቅ ያድርጉ።
በእርስዎ Drive ላይ ለመለወጥ የሚፈልጉትን ምስል ያግኙ ፣ እና በስሙ ወይም በአዶው ላይ በቀኝ ጠቅ ያድርጉ። ይህ የእርስዎን አማራጮች ብቅ-ባይ ዝርዝር ይከፍታል።

ደረጃ 2. በቀኝ ጠቅታ ምናሌው ላይ ይክፈቱ።
ንዑስ ምናሌ ከሚመከሩ ትግበራዎች ዝርዝር ጋር ብቅ ይላል።

ደረጃ 3. ከንዑስ ምናሌ ጋር በክፍት ላይ የ Google ሰነዶችን ይምረጡ።
ይህ Google ትር በአዲስ ትር ውስጥ ይከፍታል ፣ እና የተመረጠውን የምስል ፋይል በሰነዶች ውስጥ ይመለከታል።

ደረጃ 4. ወደ ታች ይሸብልሉ እና ከምስሉ በታች ያለውን የ OCR ጽሑፍ ያግኙ።
በሰነዱ አናት ላይ ምስልዎን ፣ እና የተቀየረው የ OCR ጽሑፍ ከምስሉ በታች ያያሉ።