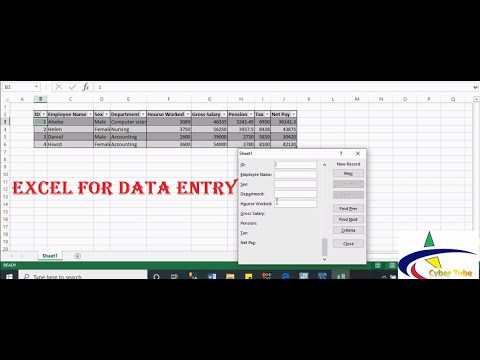በእርስዎ iPhone ላይ በማስታወሻዎችዎ ላይ ስዕል ለማከል ፣ iOS 9 ን ወይም ከዚያ በኋላ እንዲሁም የተሻሻለውን የማስታወሻዎች ስሪት ማሄድ ያስፈልግዎታል። ሲጫኑ ከቁልፍ ሰሌዳው በላይ የሚታየውን የስዕል ቁልፍን መታ ያድርጉ +. ይህ የስዕል ሸራውን ይከፍታል ፣ ይህም በጣትዎ እንዲስሉ ያስችልዎታል። የስዕል መሳርያዎቹ በ iPhone 5 እና በአዲሶቹ ሞዴሎች ላይ ብቻ ይገኛሉ።
ደረጃዎች
የ 2 ክፍል 1 - የስዕል መሳሪያዎችን መድረስ

ደረጃ 1. የማስታወሻዎችዎን መተግበሪያ ያሻሽሉ።
በማስታወሻዎችዎ መተግበሪያ ውስጥ ወደ ማስታወሻዎች ስዕሎችን ለማከል ፣ iOS 9 ን ወይም ከዚያ በኋላ ማሄድ ያስፈልግዎታል። እንዲሁም የተሻሻለውን የማስታወሻዎች አገልግሎት ስሪት መጠቀም ያስፈልግዎታል። ወደ iOS 9. ካሻሻሉ በኋላ ማስታወሻዎችን ለመጀመሪያ ጊዜ ሲያስጀምሩ እርስዎ እንዲያሻሽሉ ሊጠየቁ ይችላሉ። እርስዎ ካልሆኑ የአቃፊውን ማያ ገጽ ለማየት የ <<> አዝራሩን መታ ያድርጉ ፣ ከዚያ በማዕዘኑ ላይ ያለውን “አሻሽል” ቁልፍን መታ ያድርጉ።
- የእርስዎን iPhone ወደ iOS 9 ለማዘመን ፣ የቅንብሮች መተግበሪያውን አጠቃላይ ክፍል ይክፈቱ ፣ ወይም የእርስዎን iPhone ከኮምፒዩተርዎ ጋር ያገናኙ እና iTunes ን ያስጀምሩ። ለዝርዝሮች ዝመና iOS ን ይመልከቱ።
- የስዕል መሳርያዎቹ በ iPhone 5 ወይም ከዚያ በኋላ ብቻ ይገኛሉ። IPhone 4S እና ቀደምት ሞዴሎች አይደገፉም።

ደረጃ 2. ንድፍ ለማከል የሚፈልጉትን ማስታወሻ ይክፈቱ።
የማስታወሻዎች መተግበሪያውን ካሻሻሉ በኋላ በማንኛውም ነባር ማስታወሻዎችዎ ላይ ስዕሎችን ማከል ይችላሉ ፣ ወይም አዲስ ማስታወሻ መፍጠር ይችላሉ።

ደረጃ 3. በማያ ገጹ በቀኝ በኩል ካለው የቁልፍ ሰሌዳ በላይ ያለውን “+” መታ ያድርጉ።
«+» በግራጫ ክበብ ውስጥ ነው። ይህ ሊያክሏቸው የሚችሏቸው የተለያዩ አባሪዎችን ያሳያል።
እንዲሁም የቁልፍ ሰሌዳውን ዝቅ ለማድረግ በላይኛው ቀኝ ጥግ ላይ “ተከናውኗል” የሚለውን መታ ማድረግ ይችላሉ። የአባሪ አዝራሮቹ በማያ ገጹ ታችኛው ክፍል ላይ ይታያሉ።

ደረጃ 4. የስዕል አዝራሩን መታ ያድርጉ።
ይህ የማጭበርበሪያ መስመር ይመስላል። የስዕሉ ሸራ ይከፈታል እና በማያ ገጹ ታችኛው ክፍል ላይ የተለያዩ የስዕል መሳሪያዎችን ያያሉ።
ይህን አማራጭ ካላዩ የእርስዎ iPhone በጣም ያረጀ ነው። IPhone 5 ወይም ከዚያ በኋላ መጠቀም አለብዎት።
ክፍል 2 ከ 2 በማስታወሻዎችዎ ውስጥ መሳል

ደረጃ 1. ለመሳል ጣትዎን በማያ ገጹ ላይ ይጎትቱ።
በተመረጠው መሣሪያዎ ዘይቤ እና በተመረጠው ቀለም አንድ መስመር ይታያል። እርስዎ በለሷቸው መስመሮች ላይ ወደ ኋላ ሲስሉ ፣ ቀለሙ ይጨልማል።

ደረጃ 2. የመስመር ዘይቤን ለመቀየር ብዕሩን ፣ ጠቋሚውን ወይም እርሳሱን መታ ያድርጉ።
ይህ እርስዎ የሚስሉት መስመር በማያ ገጹ ላይ የሚመስልበትን መንገድ ይለውጣል። ለእርስዎ የሚስማማዎትን ለማግኘት ከተለያዩ ቅጦች ጋር ሙከራ ያድርጉ። ብዕሩ ጠጣር ፣ ቀጭን መስመሮችን ይሠራል ፣ ጠቋሚው እንደ ማድመቂያ ሆኖ ይሠራል ፣ ሰፊ ምቶችም ይሠራል። እርሳሱ እንደ ብዕሩ ጠንካራ ያልሆኑ ቀጭን መስመሮችን ይሠራል።

ደረጃ 3. በማያ ገጹ ላይ አንድ ገዥ ለመጫን ገዥውን መታ ያድርጉ።
ይህ ትክክለኛ መስመሮችን ለመሳል ይረዳዎታል። በጣቶችዎ ገዥውን መጎተት እና ማሽከርከር ይችላሉ።

ደረጃ 4. የስዕልዎን ክፍሎች ለማጥፋት ኢሬዘርን መታ ያድርጉ።
ይህ ጣትዎን ወደ መሰረዣ ይለውጠዋል ፣ ይህም እርስዎ ሊሰር wantቸው በሚፈልጓቸው የስዕሉ ክፍሎች ላይ እንዲስሉ ያስችልዎታል። የኢሬዘር ውፍረት ሊስተካከል አይችልም።

ደረጃ 5. ያሉትን ቀለሞች ለማየት ቀለሙን መታ ያድርጉ።
ሊመርጧቸው የሚችሏቸው የተለያዩ ቀለሞችን ለማየት በፓለሉ ላይ ግራ እና ቀኝ ማንሸራተት ይችላሉ። ሊጠቀሙበት የሚፈልጉትን ቀለም መታ ያድርጉ ፣ እና ከስዕሉ መሣሪያዎች አጠገብ በማያ ገጹ ላይ ይታያል።

ደረጃ 6. ስዕል ሲጨርሱ "ተከናውኗል" የሚለውን መታ ያድርጉ።
መጀመሪያ የ “ስዕል” ቁልፍን መታ ሲያደርጉ ጠቋሚዎ በነበረበት ቦታ ላይ ንድፉን ወደ ማስታወሻዎ ያስገባል።

ደረጃ 7. በማስታወሻ ላይ ብዙ ንድፎችን ያክሉ።
በማስታወሻ ላይ ከአንድ በላይ ስዕል ማከል ይችላሉ። የሚቀጥለውን ረቂቅ ለማድረግ በሚፈልጉበት ቦታ ጠቋሚዎን ያስቀምጡ ፣ ከዚያ እንደገና የስዕል አዝራሩን መታ ያድርጉ።
በስዕሎች መካከል ጽሑፍ እና ሌሎች አባሪዎችን ማስገባት ይችላሉ። ይህ ከሥዕላዊ መግለጫው በታች መግለጫ ጽሑፍን ለማከል ወይም ለትላልቅ የጽሑፍ ክፍሎች ስዕሎችን እንደ ምሳሌ ለመጠቀም ጠቃሚ ሊሆን ይችላል። በቀላሉ ጠቋሚዎን በስዕሉ መካከል ያስቀምጡ እና ጽሑፍ ለማከል መተየብ ይጀምሩ ፣ ወይም ስዕል ወይም ቪዲዮ ለማከል የካሜራ ቁልፍን መታ ያድርጉ።

ደረጃ 8. ለመሰረዝ ንድፉን ተጭነው ይያዙ።
ከእንግዲህ በማስታወሻዎ ውስጥ ያለውን ንድፍ የማይፈልጉ ከሆነ ተጭነው ይያዙት እና ከዚያ ከሚታየው ምናሌ ውስጥ “ሰርዝ” ን ይምረጡ።

ደረጃ 9. ንድፍዎን በካሜራዎ ጥቅል ላይ ያስቀምጡ።
እርስዎ የሠሩትን ንድፍ በእውነት ከወደዱ ፣ ከማስታወሻው በተናጠል ማስቀመጥ ይችላሉ። ይህ እንደ እርስዎ በ iPhone ላይ እንዳነሱት ማንኛውም ሥዕል እንዲደርሱበት ያስችልዎታል ፣ እንዲሁም ከማስታወሻ ዳራ ይልቅ ማስታወሻውን ከነጭ ዳራ ጋር ያስቀምጣል።
- በማስታወሻዎ የላይኛው ቀኝ ጥግ ላይ ያለውን የማጋሪያ ቁልፍን መታ ያድርጉ እና “ምስል አስቀምጥ” ን ይምረጡ። ይህ ንድፉን ወደ የእርስዎ iPhone ካሜራ ጥቅል ያስቀምጣል።
- ብዙ ንድፎችን የያዘ ማስታወሻ ሲያጋሩ ፣ እያንዳንዱ ይድናል እና እንደ የተለየ ምስል ይጋራል።