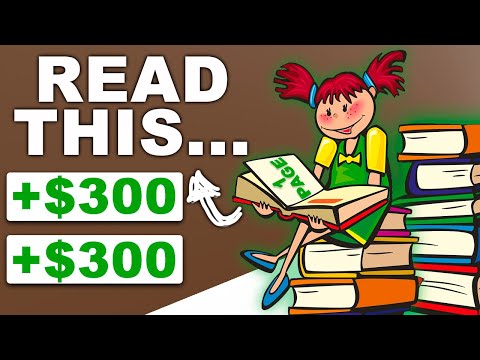ጸሐፊ በ OpenOffice ውስጥ የቃላት ማቀናበሪያ ባህሪ ነው። ይህ መማሪያ “ጠቃሚ ምክሮችን” ባህሪን እንዴት መጠቀም እንደሚቻል ፣ አዲስ የጽሑፍ ሰነድ መክፈት ፣ የወረቀት መጠንን መለወጥ ፣ ጠርዞችን መለወጥ ፣ የአንቀፆችን መግቢያ መለወጥ ፣ አዶዎችን መጠቀም ፣ ፋይሎችን መዝጋት እና መክፈት ፣ ግቤቶችን መቀልበስ እና እገዛን ማግኘትን ያብራራል።
ደረጃዎች

ደረጃ 1. የጠቃሚ ምክሮችን ባህሪ ለመጠቀም ይፈልጉ እንደሆነ አይፈልጉ።
ደረጃ 2. አዲስ የጽሑፍ ሰነድ ይክፈቱ።
-
በዴስክቶፕ ላይ ከሆነ ጀምር >> ሁሉም ፕሮግራሞች >> OpenOffice >> OpenOffice Writer ን ጠቅ ያድርጉ።

የ OpenOffice.org ጸሐፊ ደረጃ 2 ጥይት 1 ን ይጠቀሙ -
በ OpenOffice ጸሐፊ ውስጥ ከሆኑ ፋይል> አዲስ> የጽሑፍ ሰነድ ጠቅ ያድርጉ።

የ OpenOffice.org ጸሐፊ ደረጃ 2 ጥይት 2 ን ይጠቀሙ በሁለቱም ሁኔታዎች የጽሑፍ ሰነድ በማያ ገጽዎ ላይ ይታያል። (የጽሑፉ ሰነድ ስም በማያ ገጹ አናት ላይ ይታያል።
ደረጃ 3. የምናሌ አሞሌውን ይመልከቱ።
-
ፋይል በሚለው ቃል የሚጀምረው ቀጣዩ መስመር የምናሌ አሞሌ ይባላል። (በምናሌ አሞሌው ውስጥ አንድ ቃል ጠቅ ማድረግ በጸሐፊ ውስጥ ሊመርጧቸው የሚችሏቸው ነገሮች ዝርዝር ያሳያል። ይህ ዝርዝር ምናሌ ተብሎ ይጠራል።)

ደረጃ 3 ጥይት 1 የ OpenOffice.org ጸሐፊን ይጠቀሙ -
ሁለተኛው መስመር ወደ ታች መደበኛ የመሳሪያ አሞሌ ነው። (በትንሽ ስዕል ላይ ጠቅ ማድረግ በጸሐፊ ውስጥ ሊሠራ የሚችል የተወሰነ ተግባር እንዲኖር ያደርጋል።)

ደረጃ 3 ጥይት 2 የ OpenOffice.org ጸሐፊን ይጠቀሙ -
ወደ ታች ሦስተኛው መስመር የቅርጸት መሣሪያ አሞሌ ነው። (በፀሐፊው ውስጥ ሊከናወኑ የሚችሉ ተጨማሪ ልዩ ተግባራት በዚህ መስመር ላይ ናቸው።)

ደረጃ 3 ጥይት 3 የ OpenOffice.org ጸሐፊን ይጠቀሙ -
አራተኛው መስመር በገጹ አናት እና በግራ በኩል የሚታየው ገዥ ነው። (“ዕይታ” ን ጠቅ ያድርጉ። በገዥው የቼክ ምልክት ካለ ፣ በገዢው ላይ በገጽዎ ላይ እና በግራ በኩል በግራ በኩል አንድ ገዥ ይታያል።) አግድም ገዥው ከዚህ በታች ነው።

የ OpenOffice.org ጸሐፊ ደረጃ 3 ጥይት 4 ን ይጠቀሙ -
በገዢው ላይ ያሉትን ቁጥሮች ልብ ይበሉ። በገጹ በግራ በኩል ባለው ገዥ ላይ ያሉት ቁጥሮች ጽሑፉ ከገጹ አናት ላይ በገጹ ላይ የሚገኝበትን ያመለክታሉ። በገጹ አናት ላይ ያሉት ቁጥሮች የጽሑፉን ቦታ ከገጹ ግራ ወይም ቀኝ ጎኖች ያመለክታሉ።)

የ OpenOffice.org ጸሐፊ ደረጃ 3 ጥይት 5 ን ይጠቀሙ -
ሚሊሜትር ፣ ሴንቲሜትር ፣ ኢንች ፣ ነጥብ እና ፒካ ለሆኑት የቅንጅቶች ምርጫዎችን ለማየት በገዥው ላይ በቀኝ ጠቅ ያድርጉ።

የ OpenOffice.org ጸሐፊ ደረጃ 3Bullet6 ን ይጠቀሙ -
አግድም የማሸብለያ አሞሌ (ጠቋሚውን ጠቅ በማድረግ እና በመያዝ ፣ አንድ ሰነድ ወደ ግራ እና ወደ ቀኝ ማሰስ ይችላሉ) ከገፅ 1/1 የሚጀምረው በማያ ገጹ ግርጌ ላይ ያለው መስመር ካለው የሁኔታ አሞሌ በላይ ባለው ገጽ ግርጌ ላይ ነው።. (ይህ መስመር አሁን ስለሚጠቀሙበት ሰነድ መረጃ ይሰጥዎታል።)

የ OpenOffice.org ጸሐፊ ደረጃ 3Bullet7 ን ይጠቀሙ -
አቀባዊ ተንሸራታች አሞሌ (ጠቋሚውን ጠቅ በማድረግ እና በመያዝ ወደላይ እና ወደ ታች ማሰስ ይችላሉ) በማያ ገጽዎ በቀኝ በኩል ይገኛል።

የ OpenOffice.org ጸሐፊ ደረጃ 3Bullet8 ን ይጠቀሙ
ደረጃ 4. በሚፈልጉት የወረቀት መጠን ላይ ይወስኑ።

የ OpenOffice.org ጸሐፊ ደረጃ 5 ን ይጠቀሙ ደረጃ 5. ቅርጸት >> ገጽ >> ገጽ ትርን ጠቅ ያድርጉ።
-
“የገጽ ዘይቤ: ነባሪ” መስኮት ይመጣል

የ OpenOffice.org ጸሐፊ ደረጃ 5 ጥይት 1 ን ይጠቀሙ -
ለዚህ እንዴት እንደሚደረግ ፣ በአሜሪካ ውስጥ የተለመደ መጠን የሆነውን 8 ½ በ 11 ኢንች (27.9 ሴ.ሜ) ይጠቀሙ።

የ OpenOffice.org ጸሐፊ ደረጃ 5 ጥይት 2 ን ይጠቀሙ

የ OpenOffice.org ጸሐፊ ደረጃ 6 ን ይጠቀሙ ደረጃ 6. በ “የወረቀት ቅርጸት” ስር ፣ በ “ቅርጸት” ተቆልቋይ ምናሌ ውስጥ ፣ አስቀድሞ ካልተመረጠ ደብዳቤ ይምረጡ።
ሌሎች የወረቀት መጠኖችን ለመጠቀም የ “ቅርጸት” ጎትት ምናሌን ይክፈቱ እና የመረጡት መጠን ይምረጡ።
-
በአራቱ የወረቀት ጫፎች ላይ ካለው ትንሽ ድንበር በስተቀር ቃላት ፣ ቁጥሮች እና ግራፊክስ በወረቀት ላይ በማንኛውም ቦታ ሊቀመጡ ይችላሉ። ህዳግ የሚለው ቃል ድንበሮቹ የሚጠናቀቁበት እና ቃላቱ የሚጀምሩበትን የድንበር መስመሮችን ለመግለጽ ያገለግላል። ሁሉም የወደፊት የተጨመሩ ቃላት ፣ ቁጥሮች እና ግራፊክስ ጠርዞቹን በሚያመለክቱ መስመሮች ውስጥ ይቆያሉ። የኅዳግ መስመሮች በማያ ገጹ ላይ ይታያሉ እና በታተመው ገጽ ላይ አይታዩም።

የ OpenOffice.org ጸሐፊ ደረጃ 6 ጥይት 1 ን ይጠቀሙ
ዘዴ 1 ከ 6 - የተመረጡትን አንቀጾች አመላካችነት ለመለወጥ ገዥውን ይጠቀሙ

ደረጃ 7 ን OpenOffice.org ጸሐፊ ይጠቀሙ ደረጃ 1. በአግድመት ገዥው ላይ በሦስቱ ትናንሽ ሦስት መአዘኖች ውስጥ ሰልፍን ያስተካክሉ ወይም በአግድመት ገዥው ላይ በማንኛውም ቦታ ላይ ሁለቴ ጠቅ በማድረግ የ “አንቀጽ” መስኮት> “Indents & Spacing” ትርን ይጠቀሙ።

ደረጃ 8 ን OpenOffice.org ጸሐፊ ይጠቀሙ ደረጃ 2. ገብቱን ለመቀየር የፈለጉትን አንቀጽ (ቶች) በማድመቅ የግራውን ወይም የቀኝውን አንቀፅ ገብቶ ይለውጡ ፣ በአግድም ገዥው ላይ የታችኛውን ግራ ወይም የታችኛውን ቀኝ ትሪያንግል ወደ አዲስ ቦታ ይጎትቱት።

ደረጃ 9 ን OpenOffice.org ጸሐፊ ይጠቀሙ ደረጃ 3. የተመረጠውን አንቀፅ የመጀመሪያውን መስመር መግቢያ ይቀይሩ ፣ በአግድም ገዥው ላይ የላይኛውን ግራ ትሪያንግል ወደ አዲስ ቦታ ይጎትቱ።

ደረጃ 10 ን OpenOffice.org ጸሐፊ ይጠቀሙ ደረጃ 4. አግድም ገዥው ላይ በማንኛውም ቦታ ላይ ሁለቴ ጠቅ በማድረግ ውስጦቹን ያስተካክሉ እና በአንቀጽ መገናኛ ውስጥ ያሉትን ውስጠቶች ያስተካክሉ።
(“አንቀጹ” መስኮት ይታያል።)
ዘዴ 2 ከ 6: አዶዎች ፣ ጠቅ ያድርጉ ፣ በቀኝ ጠቅ ያድርጉ ፣ ያስገቡ
በመደበኛ የመሳሪያ አሞሌ ላይ ያሉት ትናንሽ ስዕሎች እና አንዳንድ ሌሎች የመሳሪያ አሞሌዎች አዶዎች ተብለው ይጠራሉ። በእያንዳንዱ አዶ ላይ ጠቅ ያድርጉ። (ጠቅ ያድርጉ ማለት በመዳፊት (ጠቋሚ) ጣትዎ በመዳፊት በግራ በኩል ያለውን አዝራር ለመጫን እና ለመልቀቅ ነው። “ሁለቴ ጠቅ ያድርጉ” ካልተባለ በስተቀር አንድ ጊዜ ብቻ ጠቅ ያድርጉ።)

የ OpenOffice.org ጸሐፊ ደረጃ 11 ን ይጠቀሙ ደረጃ 1. የማዕከለ -ስዕላት አዶውን ያግኙ ፣
በማዕከለ -ስዕላት አዶ ላይ ጠቅ ያድርጉ። (የማዕከለ -ስዕላት መስኮት በማያ ገጹ ላይ ይታያል። አዶው በሚሠራበት ጊዜ ዳራው ቀለሙን ይለውጣል። አንዳንድ ተጠቃሚዎች ነጭ ዳራ ሊያዩ ይችላሉ ፣ እና አንዳንዶቹ ሰማያዊ ዳራ ሊያዩ ይችላሉ።)

ደረጃ 12 ን OpenOffice.org ጸሐፊ ይጠቀሙ ደረጃ 2. መስኮቱን ለመዝጋት እንደገና በማዕከለ -ስዕላት አዶው ላይ ጠቅ ያድርጉ።
(በ “ጋለሪ” አዶ ላይ የጀርባ ቀለም የለም።)

ደረጃ 13 ን OpenOffice.org ጸሐፊ ይጠቀሙ ደረጃ 3. በታተመ ወይም በነጭ ገጽ አካባቢ ላይ በማንኛውም ቦታ ላይ በቀኝ ጠቅ ያድርጉ።
(በቀኝ ጠቅ ማድረግ ማለት በመዳፊት በቀኝ በኩል ያለውን አዝራር በመካከለኛው ጣትዎ መጫን እና መልቀቅ ማለት ነው። ሁለቴ ጠቅ እንዲያደርግ ካልተታዘዘ አንድ ጊዜ ብቻ ጠቅ ያድርጉ። ምናሌ በገጹ ላይ ይታያል። መስኮቱን ለመዝጋት ፣ በ በምናሌው ላይ ካልሆነ በስተቀር ገጽ።)

የ OpenOffice.org ጸሐፊ ደረጃ 14 ን ይጠቀሙ ደረጃ 4. በምናሌ አሞሌው ላይ አስገባ የሚለውን ጠቅ ያድርጉ።
(“አስገባ” ምናሌው ይታያል። ይህ በጸሐፊ ውስጥ ሊመርጧቸው የሚችሏቸው የተለያዩ ነገሮች ዝርዝር ነው።)
ዘዴ 3 ከ 6: ፋይሎችን ይዝጉ እና ይክፈቱ

የ OpenOffice.org ጸሐፊ ደረጃ 15 ን ይጠቀሙ ደረጃ 1. በምናሌ አሞሌው ላይ ፋይል የሚለውን ቃል ጠቅ ያድርጉ።
(የቃላት ዝርዝር ያለው ምናሌ ይከፈታል።)

የ OpenOffice.org ጸሐፊ ደረጃ 16 ን ይጠቀሙ ደረጃ 2. በቃላት ላይ ጠቅ ያድርጉ ፣ እንደ አስቀምጥ።
(“አስቀምጥ እንደ” የሚለው መስኮት ይታያል።)

የ OpenOffice.org ጸሐፊ ደረጃ 17 ን ይጠቀሙ ደረጃ 3. የእኔን ሰነዶች> የፋይል ስም ጠቅ ያድርጉ -
(“የእኔ ሰነዶች” የሚሉት ቃላት ቀድሞውኑ በ “አስቀምጥ ውስጥ” መገናኛ ሳጥን ውስጥ ከሌሉ ፣ በ “አስቀምጥ:” መገናኛ ሳጥን በስተቀኝ መጨረሻ ላይ ያለውን ጠቅ ያድርጉ። ምናሌ ይመጣል ፣ “የእኔ ሰነዶች” ን ያግኙ። በዚህ ምናሌ ላይ ጠቅ ያድርጉ እና ጠቅ ያድርጉ። “የእኔ ሰነዶች” በ “አስቀምጥ ውስጥ” መገናኛ ሳጥን ውስጥ ይታያል። ጠቋሚው በ “ፋይል ስም” በሚለው የመገናኛ ሳጥን ውስጥ የማይበራ ከሆነ “እንደ አስቀምጥ” በሚለው መስኮት ታችኛው ክፍል ላይ ይንቀሳቀሱ። የ I-beam ጠቋሚው ወደ ሳጥኑ ውስጥ ጠቅ ያድርጉ እና ጠቅ ያድርጉ። ጠቋሚው በ “ፋይል ስም” መገናኛ ሳጥን ውስጥ ብልጭ ድርግም ይላል።)

ደረጃ 18 ን OpenOffice.org ጸሐፊ ይጠቀሙ ደረጃ 4. በፋይል ስም -
የመገናኛ ሳጥን ፣ “የእኔ ትምህርት” የሚሉትን ቃላት ይተይቡ። በ “አስቀምጥ” ዓይነት ውስጥ-ወደታች የሚንሸራተት ምናሌ ሳጥን ፣ እሱ ካልተመረጠ የ OpenDocument Text (.odt) ን ጠቅ ያድርጉ። ከፋይል ስም በስተቀኝ ባለው የማቆያ ቁልፍ ላይ ጠቅ ያድርጉ የመገናኛ ሳጥን። (“የእኔ ትምህርት” ፋይል በአቃፊው ውስጥ “የእኔ ሰነዶች” ውስጥ በኮምፒተርዎ ላይ ተቀምጧል ፣ እና በኋላ ሊከፈት ይችላል።
-
በማያ ገጹ ላይ ያለው የላይኛው መስመር ወደ ተቀይሯል። ይህ “የእኔ ትምህርት” የሚለው ፋይል አሁንም በኮምፒተርዎ ላይ ክፍት መሆኑን ያመለክታል።)

የ OpenOffice.org ጸሐፊ ደረጃ 18 ጥይት 1 ን ይጠቀሙ

ደረጃ 19 ን OpenOffice.org ጸሐፊ ይጠቀሙ ደረጃ 5. ቃሉን ጠቅ ያድርጉ ፣ ፋይል ፣ እንደገና።
ቃሉን ጠቅ ያድርጉ ፣ ዝጋ። (“የእኔ ትምህርት” ፋይል ተዘግቷል እና በማያ ገጹ ላይ አይታይም።)

ደረጃ 20 ን የ OpenOffice.org ጸሐፊ ይጠቀሙ ደረጃ 6. ፋይል> ክፈት የሚለውን ጠቅ ያድርጉ።
(“ክፈት” መስኮቱ ይታያል። “የእኔ ሰነዶች” ቀደም ሲል በ “ክፈት” መስኮት አናት ላይ ባለው “የመመልከቻ ሳጥን” ውስጥ ከሌለ ፣ ከ “ሳጥን” በታች ባለው ማውጫዎች ዝርዝር ውስጥ “የእኔ ሰነዶች” የሚለውን ጠቅ ያድርጉ።. "የእኔ ሰነዶች" የሚሉት ቃላት በ "ተመልከት" በሚለው የመገናኛ ሳጥን ውስጥ ይታያሉ።)

የ OpenOffice.org ጸሐፊ ደረጃ 21 ን ይጠቀሙ ደረጃ 7. ከዚህ በታች ባለው ዝርዝር ውስጥ የእኔን ትምህርት ጠቅ ያድርጉ።
የመገናኛ ሳጥን። (“የእኔ ትምህርት” የሚሉት ቃላት በ “ፋይል ስም” መገናኛ ሳጥን ውስጥ ይታያሉ።)

ደረጃ 22 ን OpenOffice.org ጸሐፊ ይጠቀሙ ደረጃ 8. ከፋይል ስሙ በስተቀኝ ያለውን ክፍት አዝራርን ጠቅ ያድርጉ -
የመገናኛ ሳጥን። (በማያ ገጹ ላይ ያለው የላይኛው መስመር ይለወጣል እና የፋይሉ የመጀመሪያ ገጽ “የእኔ ትምህርት” ከገዢው በታች ባለው ማያ ገጽ ላይ ይታያል።)
ዘዴ 4 ከ 6: ግቤቶችን ቀልብስ

ደረጃ 23 ን OpenOffice.org ጸሐፊ ይጠቀሙ ደረጃ 1. ግቤቶቹ በተሠሩበት በተገላቢጦሽ ቅደም ተከተል ግቤቶችን ይቀልቡ (ይሰር themቸው)።
ቃል (ዎች) ፣ ግራፊክ (ቶች) ፣ እና አንቀጽ (ሎች) ሊሰረዙ እና “ቀልብስ” በሰነድዎ ውስጥ መልሶ ለማስቀመጥ ሊያገለግል ይችላል። ከዚህ በታች ያሉትን ሶስት አንቀጾች ይተይቡ።
-
ይህ የመጀመሪያው አንቀጽ ነው።

የ OpenOffice.org ጸሐፊ ደረጃ 23 ን ጥይት 1 ይጠቀሙ -
ይህ ሁለተኛው አንቀጽ ነው።

የ OpenOffice.org ጸሐፊ ደረጃ 23 ን ጥይት 2 ይጠቀሙ -
ይህ ሦስተኛው አንቀጽ ነው።

የ OpenOffice.org ጸሐፊን ደረጃ 23 ጥይት 3 ይጠቀሙ
-
ዘዴ 5 ከ 6: ልዩ ቁምፊ ያስገቡ

ደረጃ 1. ጠቋሚውን በገጹ ላይ ያስቀምጡ እና ምልክቱ በሚታይበት ቦታ ላይ ጠቅ ያድርጉ።

ደረጃ 2. አስገባን> ልዩ ቁምፊን ጠቅ ያድርጉ።
(“ልዩ ቁምፊዎች” መስኮት ይመጣል። ሁለት የመገናኛ ሳጥኖችን ያያሉ። በግራ በኩል ያለው “ቅርጸ ቁምፊ” ምናሌ በቀኝ በኩል ደግሞ “ንዑስ ንዑስ” ምናሌ ነው።)

ደረጃ 3. በ Subset ምናሌ ውስጥ የተለያዩ ምልክቶችን እስኪያዩ ድረስ ጠቅ ያድርጉ። ልዩ ልዩ ምልክቶችን ጠቅ ያድርጉ.

ደረጃ 4. የ "☺" ምልክት እስኪያዩ ድረስ ይሸብልሉ።
“☺” ላይ ጠቅ ያድርጉ።

ደረጃ 5. እሺን ጠቅ ያድርጉ።
ምልክቱ በገጹ ላይ ይታያል።
ዘዴ 6 ከ 6: እርዳታ ማግኘት

ደረጃ 1. በምናሌ አሞሌው ላይ እገዛ የሚለውን ቃል ጠቅ ያድርጉ።
(ምናሌ ይታያል)

ደረጃ 2. በቃላቱ ላይ ጠቅ ያድርጉ ፣ ይህ ምንድን ነው?
. (የመዳፊት ጠቋሚው ይሆናል)።

ደረጃ 3. በመደበኛ የመሳሪያ አሞሌ ላይ ጠቋሚውን ወደ ስዕል (አዶ) ያንቀሳቅሱት።
(ሥዕሉ የሚሠራው አጭር መግለጫ በማያ ገጹ ላይ ይታያል)