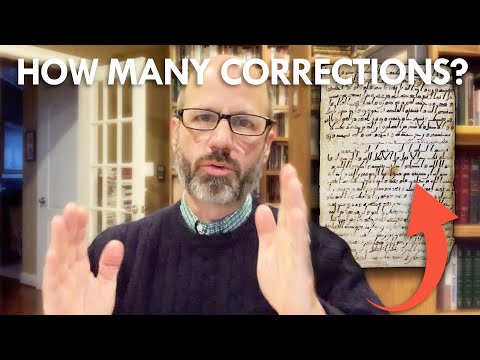ይህ wikiHow ዊንዶውስ ወይም ማክ ኮምፒተርን በመጠቀም የእርስዎን Garmin Nuvi GPS እንዴት ማዘመን እንደሚችሉ ያስተምርዎታል። ጋርሚን ኤክስቪ የተባለውን ነፃ ፕሮግራም በማውረድ እና በመጠቀም Garmin Nuvi ን በይፋዊ መንገድ ማዘመን ይችላሉ ፣ ወይም ከማይጎዳኝ ድር ጣቢያ በማህበረሰብ የተፈጠሩ ካርታዎችን መጫን ይችላሉ።
ደረጃዎች
ዘዴ 1 ከ 2 - Garmin Express ን በመጠቀም

ደረጃ 1. የ Garmin Express ድር ጣቢያውን ይክፈቱ።
በኮምፒተርዎ አሳሽ ውስጥ ወደ https://www.garmin.com/en-US/software/express/ ይሂዱ።

ደረጃ 2. ለዊንዶውስ አውርድ የሚለውን ጠቅ ያድርጉ።
በገጹ መሃል ላይ ሰማያዊ አዝራር ነው። ይህን ማድረግ የ Garmin Express ማዋቀሪያ ፋይል በኮምፒተርዎ ላይ ማውረድ እንዲጀምር ያነሳሳዋል።
- በ Mac ላይ Garmin Express ን ከጫኑ ጠቅ ያድርጉ ለ Mac ያውርዱ በምትኩ።
- አንዳንድ አሳሾች የ Garmin ውርድ ገጹን ደህንነቱ ያልተጠበቀ ቦታ አድርገው ምልክት ያደርጋሉ። ይህ የሐሰት ባንዲራ ነው; የ Garmin Express መጫኛ ፋይል ቫይረስ አልያዘም።

ደረጃ 3. Garmin Express ን ይጫኑ።
እንደዚህ ለማድረግ:
- ዊንዶውስ - የማዋቀሪያ ፋይልን ሁለቴ ጠቅ ያድርጉ ፣ ማንኛውንም ጥያቄዎችን ወደ “ጫን” ገጽ ይከተሉ ፣ “አንብቤያለሁ እና በውሎች እና ሁኔታዎች ተስማምቻለሁ” በሚለው ሳጥን ላይ ምልክት ያድርጉ ፣ ጠቅ ያድርጉ ጫን, እና ጠቅ ያድርጉ አዎ ሲጠየቁ።
- ማክ - የ Garmin Express DMG ፋይልን ይክፈቱ ፣ አስፈላጊ ከሆነ ሶፍትዌሩን ያረጋግጡ ፣ የ Garmin Nuvi መተግበሪያ አዶን ወደ “መተግበሪያዎች” አቃፊ አዶ ላይ ጠቅ ያድርጉ እና ይጎትቱ እና ማንኛውንም ጥያቄዎችን ይከተሉ።

ደረጃ 4. የእርስዎን Garmin Nuvi ከኮምፒዩተርዎ ጋር ያያይዙ።
የ Garmin Nuvi ኃይል መሙያ ገመድ (አብዛኛውን ጊዜ አነስተኛው ጫፍ) ወደ ጋርሚን ኑቪ ክፍል ይሰኩ ፣ ከዚያ የዩኤስቢውን ጫፍ በአንዱ ኮምፒተርዎ የዩኤስቢ ወደቦች ውስጥ ያስገቡ።
በ Mac ላይ ይህንን ለማድረግ የዩኤስቢ 3.0 ወደ Thunderbolt አስማሚ ሊያስፈልግዎት ይችላል።

ደረጃ 5. Garmin Express ን ይክፈቱ።
ይህንን ለማድረግ የመተግበሪያ አዶውን ሁለቴ ጠቅ ያድርጉ።

ደረጃ 6. ጀምርን ጠቅ ያድርጉ።
ከጋርሚን ኤክስፕረስ መስኮት አናት አጠገብ ሰማያዊ አዝራር ነው።

ደረጃ 7. መሣሪያ አክል የሚለውን ጠቅ ያድርጉ።
ይህ ትልቅ “+” አዶ በመስኮቱ በላይ-ግራ በኩል ነው።

ደረጃ 8. ሲጠየቁ መሣሪያ አክል የሚለውን ጠቅ ያድርጉ።
ይህ የ Garmin Nuvi የማዋቀሩን ሂደት ይጀምራል።

ደረጃ 9. ቅንብሩን ያጠናቅቁ።
የእርስዎን Garmin Nuvi ማዋቀሩን ለመጨረስ እና ዳሽቦርዱን ለመክፈት ማንኛውንም የማያ ገጽ ላይ መመሪያዎችን ይከተሉ።
ዳሽቦርዱ በላይኛው ግራ ጥግ ላይ የቤት ቅርጽ ያለው አዶ ያለው ገጽ ነው።

ደረጃ 10. ሁሉንም ጫን የሚለውን ጠቅ ያድርጉ።
በመስኮቱ አናት ላይ ነው። ጋርሚን ኑቪ ማዘመን ይጀምራል።

ደረጃ 11. የእርስዎ Garmin Nuvi ዝመናዎችን መጫን እስኪጨርስ ይጠብቁ።
ሁሉም የ Garmin Nuvi ዝመናዎች ለመጫን ብዙ ሰዓታት ሊወስድ ይችላል። መጫኑ ከተጠናቀቀ በኋላ የ Garmin Nuvi ን በደህና ማለያየት ይችላሉ።
Garmin Nuvi ን በማንኛውም ጊዜ Garmin Express ን በመክፈት ፣ የቤት ቅርፅ ያለው ትርን ጠቅ በማድረግ ፣ የእርስዎን Garmin Nuvi ን በመምረጥ እና ጠቅ በማድረግ በማንኛውም ጊዜ Garmin Nuvi ን ማዘመን ይችላሉ። ሁሉንም ጫን.
ዘዴ 2 ከ 2 - ከሌሎች ምንጮች ካርታዎችን መጠቀም

ደረጃ 1. ይህ ሂደት እንዴት እንደሚሠራ ይረዱ።
የ OpenStreetMap ፕሮጀክት በዓለም ዙሪያ ያሉ ቦታዎችን በተመለከተ መረጃ እና ካርታዎችን የሚያስተናግድ ማህበረሰብ-ተኮር ጣቢያ ነው። Garmin Express ለእርስዎ የማይሰራ ከሆነ እነዚህን ካርታዎች በእርስዎ Garmin Nuvi ላይ ማውረድ እና መጫን ይችላሉ።
- ካርታዎች እንደ አውርድ . img ፋይል። ፋይሉን እንደገና መሰየም ይኖርብዎታል gmapsupp.img የተለየ ስም ካለው።
- ብዙውን ጊዜ አንድ ብጁ ብቻ ሊኖርዎት ይችላል gmapsupp.img ምንም እንኳን አንዳንድ አዳዲስ የ Garmin መሣሪያዎች ብዙ ቢፈቅዱም በአንድ ጊዜ በጂፒኤስዎ ላይ ፋይል ያድርጉ . img ፋይሎች።

ደረጃ 2. ነፃ የካርታ ምስል ፋይል ያውርዱ።
እንደዚህ ለማድረግ:
- በአሳሽዎ ውስጥ ወደ https://planet.openstreetmap.org/ ይሂዱ።
- አንዱን ጠቅ ያድርጉ ተጠናቀቀ አገናኞች ከ “OSM ውሂብ ይሙሉ” ርዕስ በታች።
- ፋይሉ እስኪወርድ ድረስ ይጠብቁ።

ደረጃ 3. የዩኤስቢ ገመድ በመጠቀም የእርስዎን Garmin Nuvi በኮምፒተርዎ ላይ ይሰኩ።
በአጠቃላይ ፣ የኬብሉ አነስተኛው ጫፍ በጋርሚን ኑቪ ውስጥ ይሰካል ፣ የዩኤስቢ መጨረሻው በአንዱ ኮምፒተርዎ የዩኤስቢ ወደቦች ላይ ይሰካል።
- ከተጫነ Garmin Express ን መዝጋት ይችላሉ።
- የእርስዎ Garmin ኤስዲ ካርድ ካለው ፣ የ SD ካርዱን ያስወግዱ እና ከዚያ በምትኩ በኮምፒተርዎ ካርድ አንባቢ ውስጥ ያስገቡት።

ደረጃ 4. ኑቪዎን ወደ “USB Mass Storage” ሁነታ ያስገቡ።
ይህ ፋይሎችን ወደ እና ከጂፒኤስ ለመቅዳት ያስችልዎታል። አንዳንድ የ Garmin መሣሪያዎች ከኮምፒዩተር ጋር ሲገናኙ በዩኤስቢ የጅምላ ማከማቻ ሁኔታ በራስ -ሰር ይጀምራሉ።
- የኑቪን ዋና ምናሌ ይክፈቱ።
- ይምረጡ አዘገጃጀት (ወይም ተመሳሳይ)።
- ይምረጡ በይነገጽ
- ይምረጡ የዩኤስቢ ብዛት ማከማቻ ወይም ዩኤስቢ

ደረጃ 5. የጋርሚን ማከማቻ በኮምፒተርዎ ላይ ይክፈቱ።
እንደዚህ ለማድረግ:
- ዊንዶውስ - ፋይል አሳሽ ለመክፈት ⊞ Win+E ን ይጫኑ ፣ ጠቅ ያድርጉ ይህ ፒሲ በመስኮቱ በላይኛው ግራ ጥግ ላይ እና “መሣሪያዎች እና ድራይቮች” ከሚለው ርዕስ በታች ያለውን የ Garmin Nuvi ስም ሁለቴ ጠቅ ያድርጉ።
- ማክ - የጋርሚን ኑቪ ስም በዴስክቶፕ ላይ መታየት አለበት። ካልሆነ ፣ ፈላጊን ይክፈቱ እና ከዚያ በመስኮቱ በግራ በኩል የጋርሚን ኑቪን ስም ጠቅ ያድርጉ።

ደረጃ 6. "ጋርሚን" ወይም "ካርታ" አቃፊን ይክፈቱ።
የዚህ አቃፊ ሥፍራ እንደ የእርስዎ ሁኔታ ሊለያይ ይችላል ፣ ግን የትም ቦታ ማግኘት ካልቻሉ አዲስ አቃፊ ይፍጠሩ እና ካርታ ብለው ይሰይሙት።
ብዙውን ጊዜ በ Nuvi 1xxx ሞዴሎች ውስጥ አቃፊ መፍጠር ይኖርብዎታል።

ደረጃ 7. የወረደውን የካርታ ፋይል ይቅዱ እና ወደ “ካርታ” ወይም “ጋርሚን” አቃፊ ውስጥ ይለጥፉት።
እሱን ለመምረጥ አንድ ጊዜ ፋይሉን ጠቅ ያድርጉ ፣ Ctrl+C (ዊንዶውስ) ወይም ⌘ Command+C (Mac) ን ይጫኑ ፣ በአቃፊው ውስጥ አንድ ጊዜ ጠቅ ያድርጉ እና Ctrl+V (Windows) ወይም ⌘ Command+V (Mac) ን ይጫኑ።
በፋይሉ መጠን ላይ በመመስረት የመገልበጥ ሂደቱ እስከ አንድ ሰዓት ድረስ ሊወስድ ይችላል።

ደረጃ 8. Garmin ን ከኮምፒዩተርዎ ያላቅቁ።
የፋይል ማስተላለፍ ሂደቱ ሲጠናቀቅ ፣ Garmin Nuvi ን ከኮምፒዩተርዎ ማውረድ ይችላሉ።

ደረጃ 9. እንደገና ከተነሳ በኋላ አዲሱን ካርታ በእርስዎ Garmin ላይ ይጫኑ።
Garmin ግንኙነቱ ከተቋረጠ በኋላ እንደገና ይነሳል። አንዴ መነሳት ከጨረሰ በኋላ ፣ ሁለቱ ተደራራቢ ከሆኑ አዲሱን ካርታዎን መምረጥ እና የመሠረት ካርታውን ማሰናከል ያስፈልግዎታል።
- “መሣሪያዎች” ምናሌን ይክፈቱ እና ይምረጡ ቅንብሮች
- ይምረጡ ካርታ እና ከዚያ ይምረጡ የካርታ መረጃ
- የድሮውን የካርታዎን ሳጥን ምልክት ያንሱ።
- አዲሱን የካርታዎን ሳጥን ይፈትሹ።