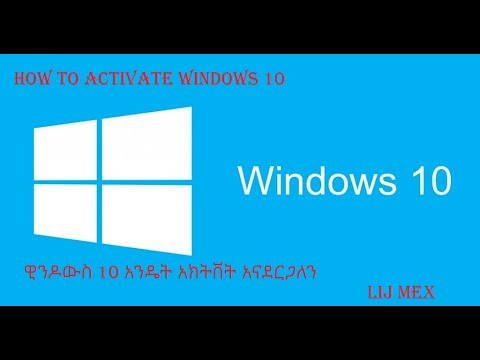Lightroom (ወይም ፣ በይፋ በመደበኛነት ፣ Adobe Photoshop Lightroom) ፣ ፎቶዎችን ለማየት ፣ ለማርትዕ እና ለማደራጀት የሁሉም በአንድ የፎቶ አስተዳደር ፕሮግራም ነው። እንደ Photoshop እና ሌሎች ታዋቂ የምስል ማቀናበሪያ ፕሮግራሞች በተቃራኒ የ Lightroom ፕሮጄክቶች በባህላዊው ስሜት “ሊድኑ” አይችሉም። በምትኩ ፣ Lightroom የ “ኤክስፖርት” ባህሪን ይጠቀማል ፣ ይህም ተጠቃሚዎች ፎቶዎቻቸውን በሚጠቀሙበት መንገድ የበለጠ የመተጣጠፍ ደረጃ እንዲኖራቸው ያስችላል።
ደረጃዎች
ዘዴ 1 ከ 2 - መደበኛ ወደ ውጭ የመላክ ተግባሮችን መጠቀም

ደረጃ 1. ለማስቀመጥ የሚፈልጓቸውን ፎቶዎች ይምረጡ።
በ Lightroom ውስጥ በአንድ ጊዜ ከብዙ ፎቶዎች ጋር አብሮ መሥራት የተለመደ ስለሆነ ፣ ሥራዎን ከማዳንዎ በፊት ፣ በትክክል ፣ ምን ማስቀመጥ እንደሚፈልጉ መግለፅ ያስፈልግዎታል። ይህንን ለማድረግ ብዙ መንገዶች አሉ - ከዚህ በታች ይመልከቱ
- በፍርግርግ እይታ ወይም በፊልም ስትሪፕ ውስጥ በፎቶ ድንክዬ ላይ ጠቅ ያድርጉ። ብዙ ፎቶዎችን በተናጠል ለመምረጥ Ctrl + ጠቅ ማድረግ (ትዕዛዝ + ማክ ላይ ጠቅ ያድርጉ) ወይም ቀጣይ የፎቶዎችን ክልል ለመምረጥ Shift + ጠቅ ማድረግ ይችላሉ። ለተጨማሪ አቋራጮች ይህንን ጣቢያ ይመልከቱ (ከተጫነ በኋላ በገጹ ላይ ወደ ታች ይሸብልሉ።)
- በቤተ መፃህፍት ሞጁል ውስጥ ከካታሎግ ፣ አቃፊዎች ወይም ስብስቦች ፓነል ውስጥ ንጥሎችን ይምረጡ። ምርጫዎችዎን ለመለየት የቤተ መፃህፍት ሞጁሉን የማጣሪያ አማራጮችን መጠቀም ይችላሉ።

ደረጃ 2. ፋይል> ወደ ውጭ ላክ የሚለውን ይምረጡ።
ይህ ፋይሎችዎን እንዴት (እና የት) ለማስቀመጥ ሰፋ ያሉ የተለያዩ አማራጮችን የሚሰጥዎትን ወደውጪ መላክ ሳጥኑ መክፈት አለበት። ፋይሎችዎን በኮምፒተርዎ ወይም በማከማቻ መሣሪያዎ ላይ ማስቀመጥ ስለሚፈልጉ በመስኮቱ አናት ላይ ካለው “ወደ ውጭ ላክ” ምናሌ “ሃርድ ድራይቭ” ን ይምረጡ።
ይገንዘቡ ፣ ይህ “ወደ ውጭ መላክ” አማራጭ ሥራዎን እንዲያስቀምጡ ቢፈቅድም ፣ ባህላዊው “አስቀምጥ” አማራጭ እንደሚያደርግ ጌታዎ ፋይሎችን ላይ ተጽዕኖ እንደማይኖረው ይገንዘቡ። በሌላ አነጋገር ፣ ለፎቶዎችዎ የተጠቀሙባቸውን “ጅምር” ፋይሎች ከመቀየር ይልቅ ፣ Lightroom እርስዎ ባደረጓቸው ለውጦች አዲስ የፎቶዎቹን ቅጂ ይሠራል። ይህ ማለት ፎቶዎችዎን በድንገት ሊያበላሹ አይችሉም ማለት ነው

ደረጃ 3. ፕሮጀክትዎን ለማስቀመጥ ቦታ ይምረጡ።
ከ “አካባቢ ላክ” ራስጌ በታች “ወደ ውጭ ላክ” የሚል ተቆልቋይ ምናሌ ማየት አለብዎት። በዚህ ምናሌ ውስጥ ያሉት አማራጮችዎ “የተወሰነ አቃፊ” ፣ “በኋላ አቃፊ ይምረጡ” እና “እንደ መጀመሪያው ፎቶ ተመሳሳይ አቃፊ” ናቸው። ከእነዚህ አማራጮች ውስጥ አንዱን ሳይመርጡ ሥራዎን ወደ ውጭ መላክ አይችሉም።
- “የተወሰነ አቃፊ” አማራጭ በአጠቃላይ ብዙ ሰዎች የሚፈልጉት ነው። ይህ በኮምፒተርዎ ማውጫዎች ውስጥ ለማሰስ እና ፋይሎችዎን ለማስቀመጥ አንድ የተወሰነ ቦታ እንዲመርጡ ያስችልዎታል። ከኮምፒዩተርዎ ጋር የተገናኘ ውጫዊ ሃርድ ድራይቭ ካለዎት በዚህ አማራጭ ውስጥ በእሱ ውስጥ ማስቀመጥ ይችላሉ።
- ሲጨርሱ ፋይሉን የት እንደሚቀመጡ ውሳኔ እንዲያደርጉ «« በኋላ አቃፊን ይምረጡ »የሚለውን ይጠይቅዎታል። ቅድመ -ቅምጥ በሚፈጥሩበት ጊዜ ይህ ብዙውን ጊዜ ጥቅም ላይ ይውላል (ከዚህ በታች ያለውን ክፍል ይመልከቱ።)
- “እንደ መጀመሪያው ፎቶ ተመሳሳይ አቃፊ” የሚመስለውን በትክክል ይሠራል - የመጀመሪያው ፎቶ በሚገኝበት በተመሳሳይ ፋይል ውስጥ ስራዎን ያስቀምጣል።
- «በንዑስ አቃፊ ውስጥ አስቀምጥ» የሚለውን ሳጥን ምልክት ካደረጉ ፣ ሥራዎ እርስዎ በመረጡት ማውጫ ውስጥ ወደሚገኝ አዲስ አቃፊ (በሚሰጡት ስም) ይቀመጣል።

ደረጃ 4. ፕሮጀክትዎን ለመሰየም “ፋይል ስም መስጠት” የሚለውን ትር ይጠቀሙ።
በዚህ ትር ስር ለስራዎ ስም ለመስጠት ሊያገለግሉ የሚችሉ ብዙ አማራጮችን ማየት አለብዎት። የ Lightroom ፕሮጄክቶች ብዙውን ጊዜ በብዙ የተለያዩ ፎቶዎች የተሠሩ በመሆናቸው ፣ ከእነዚህ ውስጥ ብዙዎቹ የስምምነት ስብሰባዎች በረጅም የፎቶዎች ዝርዝር ውስጥ መደርደርን ቀላል ለማድረግ የተነደፉ ናቸው። ከእነዚህ ውስጥ ጥቂቶቹ የሚከተሉትን ያካትታሉ:
-
ብጁ ስም (x of y) ፦
ለሁሉም ፋይሎች አንድ ስም ይሰጣሉ። እርስዎ በመረጧቸው የፎቶዎች ዝርዝር ውስጥ እያንዳንዱ ግለሰብ ፋይል በትእዛዙ ተሰይሟል (ለምሳሌ ፣ “ቤተሰብ” ለተሰየሙት የፎቶዎች ስብስብ ፣ ፋይሎቹ ቤተሰብ 1 ለ 10 ፣ ቤተሰብ 2 ከ 10 ፣ ቤተሰብ 3 ለ 10 ፣ ወዘተ)
-
ብጁ ስም - ቅደም ተከተል
ለሁሉም ፋይሎች አንድ ስም ይሰጣሉ። እያንዳንዱ ግለሰብ ፋይል የቁጥር መለያ ያገኛል። (ለምሳሌ ፣ ቤተሰብ 1 ፣ ቤተሰብ 2 ፣ ቤተሰብ 3 ፣ ወዘተ)
-
ብጁ ስም - የመጀመሪያው የፋይል ቁጥር
ከላይ ካለው ጋር ተመሳሳይ ፣ በዋናው ማውጫ ውስጥ በእያንዳንዱ የፎቶ ቅደም ተከተል ላይ ብቻ የተመሠረተ።
-
ብጁ ስም ፦
ለእያንዳንዱ ግለሰብ ፋይል (ለምሳሌ ፣ የልደት ቀን ግብዣ ፣ ኬክ ፣ ድህረ ወ.ዘ.ተ. ወዘተ) ስሙን ይመርጣሉ
- የተቀሩት አማራጮች ተመሳሳይ የስምምነት ስምምነቶችን ይጠቀማሉ ፣ ፋይሉ የተፈጠረበትን ቀን ወይም ከላይ ባለው “ብጁ ስም” እሴት ምትክ የመጀመሪያውን የፋይል ስም በመጠቀም ብቻ።

ደረጃ 5. የፋይል ዓይነት ለመመደብ “ፋይል ቅንጅቶች” ትሩን ይጠቀሙ።
ሁሉም የምስል ፋይሎች እኩል አልተፈጠሩም። ጥራቱን ፣ የቀለም ቦታውን እና ፣ ከሁሉም በላይ ፣ ለማስቀመጥ የሚፈልጓቸውን ፋይሎች ቅርጸት ለመወሰን በዚህ ትር ስር ያሉትን አማራጮች ይጠቀሙ። በ “ምስል ቅርጸት” ተቆልቋይ ምናሌ ውስጥ የእርስዎ አማራጮች የሚከተሉትን ያካትታሉ።
- JPEG: ለአብዛኛው አጠቃላይ አጠቃቀም ጥሩ።
- PSD: በ Adobe Photoshop ውስጥ ለመጠቀም ጥሩ።
- TIFF: በፎቶሾፕ ወደ ፋይሉ የታከሉ ማንኛቸውም ንብርብሮችን ይጠብቃል።
- DNG: ለ Adobe ምርቶች ሁለንተናዊ ፋይል።

ደረጃ 6. በሌሎች ትሮች ስር ባሉት አማራጮች ፋይሎችዎን ያብጁ።
ከላይ የተብራሩት ትሮች በአጠቃላይ ለተለመዱ ተጠቃሚዎች በጣም ጠቃሚዎች ቢሆኑም ፣ ወደውጪ መላክ ሳጥኑ ሥራዎን የሚያድኑበትን መንገድ ለማበጀት ብዙ ሌሎች አማራጮች አሉት። እነዚህም የሚከተሉትን ያካትታሉ:
-
ቪዲዮ ፦
በፕሮጀክትዎ ውስጥ ላሉ ማናቸውም የቪዲዮ ፋይሎች ቅርጸት እና ጥራት እንዲገልጹ ያስችልዎታል።
-
የምስል መጠን
የመጠን/የመፍትሄ አማራጮችን ይሰጣል።
-
የውጤት ማሳጠር;
ምስሉ በሚታይበት መካከለኛ ላይ በመመርኮዝ የምስል ጥራትን ለማሻሻል አማራጮችን ይሰጣል (ለምሳሌ ፣ ባለቀለም ወረቀት ፣ የሚያብረቀርቅ ወረቀት ፣ ማያ ገጽ ፣ ወዘተ)
-
ዲበ ውሂብ
ለፕሮጀክትዎ ሜታዳታ “መለያዎችን” ለድርጅታዊ ዓላማዎች (ለምሳሌ ፣ ቁልፍ ቃላት ፣ የደራሲ ስም ፣ ወዘተ) እንዲገልጹ ያስችልዎታል።
-
የውሃ ምልክት ማድረጊያ ፦
ያልተፈቀደ አጠቃቀምን ለመከላከል ፎቶዎችዎን በውሃ ላይ ምልክት ለማድረግ አማራጮችን ይሰጣል።
-
ድህረ-ሂደት
በፋይሎችዎ ላይ ንክኪ እና ሌሎች ተፅእኖዎችን ለመተግበር ያስችልዎታል።

ደረጃ 7. ለማጠናቀቅ “ላክ” ን ጠቅ ያድርጉ።
ወደውጪ የመላክ አማራጮችዎን በሚወዱበት ጊዜ በንግግር ሳጥኑ ታችኛው ክፍል ላይ ያለውን “ወደ ውጭ ላክ” ቁልፍን ጠቅ ያድርጉ። አዲሶቹ ፋይሎችዎ እርስዎ በገለጹት ቦታ ላይ ይቀመጣሉ።
ዘዴ 2 ከ 2 - ቅድመ -ቅምጥ መጠቀም

ደረጃ 1. ከቅድመ ዝግጅት ጋር ፋይል> ወደ ውጭ ላክ የሚለውን ይምረጡ።
የ Lightroom ወደ ውጭ የመላክ ቅድመ -ቅምጦች በዋናነት ለቁጠባ ሂደት “አቋራጮች” ናቸው - የሚፈልጉትን በትክክል አስቀድመው ካወቁ ወደ ውጭ መላኪያ ሂደቱን በፍጥነት እንዲያገኙ የሚያስችሉ የቁጠባ ሁኔታዎች ስብስቦች ናቸው። ለመጀመር ፣ ይህንን አማራጭ ከፋይል ምናሌው ውስጥ ይምረጡ - ከመደበኛ “ወደ ውጭ ላክ” አማራጭ በታች ሁለት አማራጮች ናቸው።

ደረጃ 2. ቅድመ -ቅምጥን ይምረጡ።
አማራጮችዎ ከ ‹ቅድመ -ቅምጥ ወደ ውጭ ላክ› አማራጭ ውስጥ በንዑስ ምናሌ ውስጥ ብቅ ማለት አለባቸው። የተለያዩ ቅድመ -ቅምጦች ፎቶዎችዎን ለማስቀመጥ የተለያዩ ሁኔታዎችን ይገልፃሉ። የእያንዳንዱን አጭር ምርጫ ከዚህ በታች ይመልከቱ።
እንዲሁም “ወደ ውጭ ላክ” ን በመምረጥ ፣ ከዚያ በግራ በኩል ካለው ምናሌ ቅድመ -ቅምጥን በመምረጥ እነዚህን ቅድመ -ቅምጦች ይህንን መድረስ ይችላሉ።

ደረጃ 3. ለሲዲ/ዲቪዲ ወደ ውጭ መላክ “ሙሉ መጠን ያለው JPEGS ን ያቃጥሉ” የሚለውን ይምረጡ።
ይህ አማራጭ በአንድ ኢንች 240 ፒክሰሎች ጥራት እና ምንም ልኬት የሌለው የ JPEG ፎቶዎችን በከፍተኛ ጥራት ይፈጥራል። በነባሪ ፣ ፋይሎቹ በመገናኛ ሳጥኑ አናት ላይ በመረጡት “ፋይሎች በሲዲ/ዲቪዲ” ቦታ ላይ ይቀመጣሉ።

ደረጃ 4. በሌሎች የ Adobe ፕሮግራሞች ውስጥ ለመጠቀም ‹DNG› ን ይምረጡ።
የዲኤንጂ (“ዲጂታል አሉታዊ”) ፋይል ቅርጸት በ Adobe የተፈጠረ የጥሬ ምስል ውሂብ ቅርጸት ነው። ቅርጸቱ ከአብዛኛው የ Adobe ምስል ማቀናበሪያ ፕሮግራሞች እና ከ Adobe ያልሆኑ ብዙ ፕሮግራሞች ጋር ተኳሃኝ ነው። ይህ ቅድመ-ቅምጥ እርስዎ በገለፁት ቦታ ላይ ያለ ድህረ-ሂደት ፎቶዎችን በዚህ ፋይል ዓይነት ውስጥ ይፈጥራል።

ደረጃ 5. ለኢሜል አጠቃቀም ከሁለቱ የኢሜል አማራጮች አንዱን ይምረጡ።
ስማቸው እንደሚጠቁመው ሁለቱ “ለኢሜል” አማራጮች ፎቶዎችዎን በኢሜል ተስማሚ መጠኖች እና ቅርፀቶች ያስቀምጧቸዋል። በሁለቱ አማራጮች መካከል ያሉት ልዩነቶች -
-
ለኢሜል ፦
ፎቶዎችዎን በቀጥታ ከ Lightroom መላክ እንዲችሉ ይህ አማራጭ ወዲያውኑ ከተያያዙት ፋይሎች ጋር የኢሜይል መልእክት ይጀምራል።
-
ለኢሜል (ሃርድ ድራይቭ)
ፋይሎችን በኢሜል ተስማሚ ባህሪዎች ወደ ሃርድ ድራይቭዎ ያስቀምጣል። ኢሜል አልተላከም።

ደረጃ 6. በአማራጭ ፣ ለወደፊቱ አገልግሎት የራስዎን ቅድመ -ቅምጥ ይፍጠሩ።
ከ Lightroom ጋር ከሚመጡት ቅድመ -ቅምጦች በተጨማሪ ሥራዎን ለማዳን በሚቀጥለው ጊዜ ጊዜን ለመቆጠብ የራስዎን መፍጠር ይቻላል። ይህንን ለማድረግ ከዚህ በታች ያሉትን ደረጃዎች ይጠቀሙ-
- ፋይል> ላክ የሚለውን ይምረጡ።
- ለአዲሱ ቅድመ -ቅምጥዎ የሚፈልጓቸውን ወደ ውጭ የሚላኩ ቅንብሮችን ይምረጡ።
- በንግግር ሳጥኑ ታችኛው ክፍል በግራ በኩል “አክል” ን ጠቅ ያድርጉ።
- ለአዲሱ ቅድመ -ቅምጥዎ ስም ይስጡ እና “ፍጠር” ን ጠቅ ያድርጉ። የእርስዎ ቅድመ -ቅምጥ አሁን ለሌሎቹ ቅድመ -ቅምጦች በተጠቀሙበት ተመሳሳይ ደረጃዎች በኩል ይገኛል።
ቪዲዮ - ይህንን አገልግሎት በመጠቀም አንዳንድ መረጃዎች ለ YouTube ሊጋሩ ይችላሉ።

ጠቃሚ ምክሮች
- በዚህ ጽሑፍ ውስጥ ያልተመለሰ ጥያቄ አለዎት? ወቅታዊ የመላ ፍለጋ መረጃን ለማግኘት የ Adobe ኦፊሴላዊውን የ Lightroom እገዛ ገጽን ያማክሩ።
- እንደ አቋራጭ ፣ ለመጨረሻው ከተጠቀሙባቸው ተመሳሳይ ቅንብሮች ጋር አዲስ የፎቶ ስብስቦችን ለማዳን ከፋይል ምናሌው “ከቀደመ ወደ ውጭ ላክ” የሚለውን አማራጭ መጠቀም ይችላሉ - እንደገና ወደ ውጭ መላክ ሳጥን ውስጥ ማለፍ አያስፈልግም።
- Lightroom ን ለመጠቀም አዲስ ከሆኑ ፣ እንዲሁም በ Lightroom ውስጥ የመጀመሪያውን ፎቶ ለማየት እገዛ ሊፈልጉ ይችላሉ።