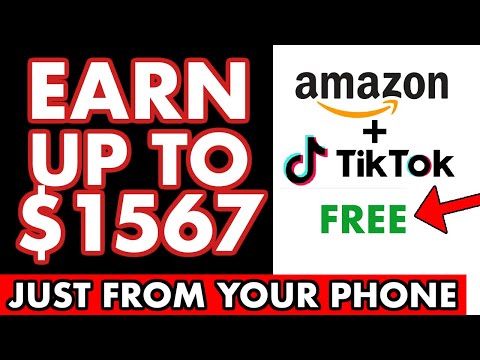ይህ wikiHow እንዴት አንድ ሰነድ በቀጥታ በ Mac ወይም በፒሲዎ ላይ ወደ Dropbox አቃፊ እንደሚቃኝ ያስተምራል። ከመጀመርዎ በፊት ስካነርዎ ከኮምፒዩተርዎ ጋር በትክክል መገናኘቱን ያረጋግጡ።
ደረጃዎች
ዘዴ 1 ከ 2 - ዊንዶውስ

ደረጃ 1. በዊንዶውስ ፒሲዎ ላይ የ Dropbox መተግበሪያውን ይክፈቱ።
መተግበሪያውን ለመክፈት የ Dropbox አዶን (በተግባር አሞሌው ውስጥ ካለው ሰዓት አጠገብ ያለው ነጭ ክፍት ሳጥን አዶ) ሁለቴ ጠቅ ያድርጉ። መተግበሪያው ከሌለዎት ፣ እሱን እንዴት ማግኘት እንደሚችሉ እነሆ-
- በድር አሳሽ ውስጥ ወደ https://www.dropbox.com/install ይሂዱ።
- ጠቅ ያድርጉ Dropbox ን ያውርዱ.
- የማውረጃ ቦታን ለመምረጥ ከተጠየቁ የእርስዎን ይምረጡ ውርዶች አቃፊ።
- ያወረዱትን ጫler ሁለቴ ጠቅ ያድርጉ።
- መተግበሪያውን ለመጫን የማያ ገጽ ላይ መመሪያዎችን ይከተሉ።
- ወደ Dropbox ይግቡ።

ደረጃ 2. ይጫኑ ⊞ Win+S

ደረጃ 3. በፍለጋ አሞሌው ውስጥ ቅኝት ይተይቡ።
ብዙውን ጊዜ በማያ ገጹ ታች-ግራ ጥግ ላይ ነው።

ደረጃ 4. የዊንዶውስ ፋክስ እና ስካን ጠቅ ያድርጉ።
ከፍለጋ ውጤቶች አናት አጠገብ መሆን አለበት።

ደረጃ 5. ተጨማሪ አሳይ የሚለውን ጠቅ ያድርጉ።
ሰማያዊው የጽሑፍ አገናኝ ነው።

ደረጃ 6. ፋይል አስቀምጥ የሚለውን ጠቅ ያድርጉ።
የአቃፊዎች ዝርዝር ይታያል።

ደረጃ 7. የ Dropbox አቃፊን ይምረጡ።
ለተቃኙ ፋይሎች በ Dropbox አቃፊ ውስጥ ንዑስ አቃፊ ከፈጠሩ ፣ ይልቁንስ ያንን አቃፊ ይምረጡ።

ደረጃ 8. ሰነድዎን በቃ scanው ላይ ያስቀምጡ።

ደረጃ 9. ቃኝ የሚለውን ጠቅ ያድርጉ።
በመስኮቱ ግርጌ ላይ ነው። ሰነዱ አሁን ወደ Dropbox አቃፊ ይቃኛል።
ዘዴ 2 ከ 2 - macOS

ደረጃ 1. በእርስዎ Mac ላይ Dropbox ን ይክፈቱ።
በማያ ገጹ የላይኛው ቀኝ ጥግ አቅራቢያ በተለምዶ ክፍት-ሳጥን አዶ ነው። መተግበሪያው ከሌለዎት ፣ እሱን እንዴት ማግኘት እንደሚችሉ እነሆ-
- በድር አሳሽ ውስጥ ወደ https://www.dropbox.com/install ይሂዱ።
- ጠቅ ያድርጉ Dropbox ን ያውርዱ.
- የማውረጃ ቦታን ለመምረጥ ከተጠየቁ ይምረጡ ውርዶች.
- ያወረዱትን ጫler ሁለቴ ጠቅ ያድርጉ።
- መተግበሪያውን ለመጫን የማያ ገጽ ላይ መመሪያዎችን ይከተሉ።
- ወደ Dropbox ይግቡ።

ደረጃ 2. የምስል ቀረጻን ይክፈቱ።
ውስጥ መተግበሪያ ነው ማመልከቻዎች አቃፊ።

ደረጃ 3. የ Dropbox አቃፊን ይምረጡ።
በ “ስካን ወደ” ብቅ-ባይ ውስጥ አቃፊ እንዲመርጡ ካልተጠየቁ ከመጀመሪያው ተቆልቋይ ምናሌ (ወደ ስዕሎች ነባሪዎች) የ Dropbox አቃፊን ይምረጡ።

ደረጃ 4. ሰነድዎን በቃ scanው ላይ ያስቀምጡ።

ደረጃ 5. ቃኝ የሚለውን ጠቅ ያድርጉ።
በመተግበሪያው ታችኛው ቀኝ ጥግ ላይ ነው። ሰነዱ አሁን ወደ Dropbox አቃፊ ይቃኛል።