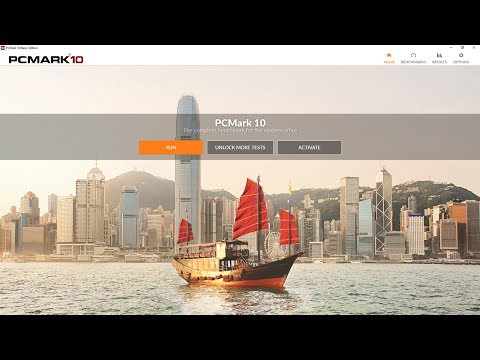ጉግል ካርታዎች በይነተገናኝ የካርታ እና የአቅጣጫ አገልግሎቶችን የሚያቀርብ ነፃ መተግበሪያ ነው። ጉግል ካርታዎች ከብዙ ቦታዎች ከመሬት ፣ ከአየር ላይ እና ከሳተላይት እይታዎች ጎን ለጎን የተለመዱ የመንገድ ካርታዎችን ይሰጣል። በአንዳንድ ክልሎች የእውነተኛ ጊዜ የትራፊክ ሁኔታዎች ተደራሽ ናቸው። ጉግል ካርታዎች እንዲሁ ካርታዎቹ በሶስተኛ ወገን ድር ጣቢያዎች ላይ እንዲዋሃዱ የሚያስችል ኤፒአይ ይሰጣል። ጉግል ተጠቃሚዎች በቀላሉ ለመዳረሻ ወይም ለመገኛ ቦታ ብዙ የቦታ መለያዎችን በማከል ካርታዎቻቸውን ለግል እንዲያበጁ ይፈቅዳል። ስለዚህ በ Google ካርታዎች ላይ የቦታዎች መለያ መስጠት በ Google ካርታ ሰሪ በኩል ይገኛል። በእሱ አማካኝነት በ Google ካርታዎች ላይ እሱን እና ሌሎች ቦታዎችን መለያ በማድረግ የንግድዎን ቦታ ለዓለም ማሳየት ይችላሉ።
ደረጃዎች
ዘዴ 1 ከ 2 በ Google ካርታዎች ድር ጣቢያ ላይ የመለያ ቦታዎችን መስጠት

ደረጃ 1. ወደ ጉግል ካርታ ሰሪ ድር ጣቢያ ይሂዱ።
በድር አሳሽዎ ላይ አዲስ ትር ይክፈቱ እና ወደ ጉግል ካርታ ሰሪ ድር ጣቢያ ይሂዱ።

ደረጃ 2. ሰማያዊውን “ግባ” ቁልፍን ጠቅ ያድርጉ።
በገጹ የላይኛው ቀኝ ጥግ ላይ ይገኛል። ይህ ወደ ጉግል መለያ መግቢያ ገጽ ይመራዎታል።

ደረጃ 3. ግባ።
በተሰጡት መስኮች ውስጥ የ Google ኢሜል አድራሻዎን እና የይለፍ ቃልዎን ያስገቡ እና ከይለፍ ቃል ጽሑፍ መስክ መስክ በታች ያለውን ሰማያዊ “ግባ” ቁልፍን ጠቅ ያድርጉ።
የጉግል መለያ ከሌለዎት መለያ መፍጠር ይጠበቅብዎታል ፣ ከዚያ ወደ ጉግል ካርታዎች ገጽ ይመለሱ።

ደረጃ 4. መለያዎን ለማስቀመጥ ወደሚፈልጉበት አካባቢ ይሂዱ።
ይህ ከሚከተሉት በአንዱ ሊገኝ ይችላል-
- አሁን ባለው ካርታ ላይ በማንኛውም ነጥብ ላይ ጠቅ በማድረግ እና በመዳፊት በመጎተት ፣ ከዚያ አካባቢዎን እስኪያገኙ ድረስ በማጉላት እና በማጉላት። በገጹ ታችኛው ክፍል በስተቀኝ ያለውን የመደመር (+) እና የመቀነስ (-) ምልክቶች ፓነልን በመጠቀም ያጉላሉ። የመደመር ምልክቱ አጉልቶ እና የመቀነስ ምልክቱ አጉልቶ ይወጣል።
- በፍለጋ መስክ ውስጥ ወደ አንድ ቦታ በመግባት። ይህ የፍለጋ መስክ በገጹ የላይኛው ግራ ጥግ ላይ ይገኛል። ጠቋሚዎን ይውሰዱ እና በፍለጋ መስክ ውስጥ ጠቅ ያድርጉ እና ከዚያ የአከባቢውን ስም ይተይቡ። ሲተይቡ ፣ Google ካርታዎች በሚታየው ተቆልቋይ ምናሌ ውስጥ ጠቅ በማድረግ ሊመርጧቸው የሚችሉትን ሥፍራዎች ይጠቁማል።

ደረጃ 5. አዲስ ቦታ ያክሉ።
በገጹ አናት መሃል ላይ ያለውን ቀይ “አዲስ አክል” ቁልፍን ጠቅ በማድረግ ይህንን ያድርጉ። አንድ ምናሌ ይወርዳል። ከዚህ ሆነው “ቦታ ያክሉ” የሚለውን ይምረጡ።

ደረጃ 6. ትክክለኛውን አካባቢ ያጉሉ።
ከካርታው መስኮት በላይኛው ቀኝ ጥግ ላይ ሳተላይት የሚል ስያሜ የተሰጠው የካሬ ሳጥን አለ። በላዩ ላይ ጠቅ ያድርጉ የሳተላይት እይታን ይምረጡ እና መለያ መስጠት የሚፈልጉትን ትክክለኛ ቦታ ያጉሉ።

ደረጃ 7. አካባቢውን መለያ ያድርጉ።
በካርታው ላይ መለያ ሊሰጡት በሚፈልጉት ቦታ ላይ በቀኝ ጠቅ ያድርጉ እና ከሚታየው ምናሌ ውስጥ “አክል” ን ይምረጡ። ተቆልቋይ ምናሌ ያለው ብቅ-ባይ ብቅ ይላል። ይህ ምናሌ በፊደል ቅደም ተከተል የተደረደሩ በርካታ ምድቦች አሉት።

ደረጃ 8. ከተቆልቋይ ምናሌው ምድብ ይምረጡ።
ተቆልቋይ ምናሌ ወደ ታች የሚያመለክተው የቀስት አዶ አለው። የሚገኙትን ምድቦች ለማየት በዚያ አዶ ላይ ጠቅ ያድርጉ። ወደታች ይሸብልሉ እና በተመረጠው ምድብዎ ላይ ጠቅ ያድርጉ። አንድ ምድብ መንገድ ፣ ንግድ ወይም ሕንፃ ሊሆን ይችላል። ምድቡን ከመረጡ በኋላ ወዲያውኑ ሁለት የጽሑፍ ሳጥኖች ይታያሉ።

ደረጃ 9. ስም እና መግለጫ ያክሉ።
በመጀመሪያው የጽሑፍ ሳጥን ውስጥ የመለያውን ስም ያስገቡ። ይህ የእርስዎ የንግድ ስም ሊሆን ይችላል። በሁለተኛው የጽሑፍ ሳጥን ውስጥ ለመለያው መግለጫ ይተይቡ።

ደረጃ 10. መለያዎን ለማከል ሰማያዊውን “አስቀምጥ” ቁልፍን ጠቅ ያድርጉ።
አሁን በ Google ካርታዎች ውስጥ አንድ ቦታ ላይ መለያ ሰጥተዋል!
ዘዴ 2 ከ 2 - በ Google ካርታዎች ሞባይል መተግበሪያ ላይ የመለያ ቦታዎችን =

ደረጃ 1. የ Google የእኔ ካርታዎች መተግበሪያን ያስጀምሩ።
በመሣሪያዎ የመነሻ ማያ ገጽ ወይም የመተግበሪያ መሳቢያ ላይ የመተግበሪያ አዶውን ያግኙ እና መታ ያድርጉት። መለያ ለመስጠት አማራጮችን ለመስጠት የእኔ ካርታዎች መተግበሪያ ከ Google ካርታዎች ጋር ይገናኛል።
እስካሁን የእኔ ካርታዎች መተግበሪያ ከሌለዎት ከመተግበሪያ መደብር (iOS) ወይም ከ Google Play (Android) በነፃ ማውረድ ይችላሉ።

ደረጃ 2. በእኔ ካርታዎች መተግበሪያ መነሻ ማያ ገጽ ላይ የምናሌ አዶውን መታ ያድርጉ።
የምናሌ አዶው በማያ ገጹ ታችኛው ግራ በስተግራ ባሉት ሦስት አጭር አግዳሚ መስመሮች ይወከላል። ከሚከተሉት አማራጮች ጋር አዲስ ማያ ገጽ በስልክዎ ላይ ይታያል - “አዲስ ካርታ” እና “ካርታ ይክፈቱ”።

ደረጃ 3. ካርታ ይፍጠሩ።
ካርታ ለመፍጠር “አዲስ ካርታ” የሚለውን አማራጭ መታ ያድርጉ። ይህ የካርታውን ስም ወደሚያስገቡበት አንድ የጽሑፍ መስክ ወደ ማያ ገጽ ይመራዎታል። የካርታውን ስም ያስገቡ እና “እሺ” ን መታ ያድርጉ። “እሺ” የሚለውን መታ ካደረጉ በኋላ የካርታው እይታ ይታያል።

ደረጃ 4. መለያ መስጠት በሚፈልጉበት ቦታ ቦታ ላይ ያጉሉ።
መለያ መስጠት ያለብዎት ቦታ በግልጽ እስኪታይ ድረስ የስልክዎን ማያ ገጽ ሁለቴ መታ በማድረግ ማጉላት ይሳካል።

ደረጃ 5. መለያ አክል።
መለያ ለማከል በስልክዎ ማያ ገጽ ላይ ያለውን ቦታ ለረጅም ጊዜ ይጫኑ። ከስሩ ግርጌ መስቀል ያለበት ቀይ የቦታ መለያ አዶ ይታያል። መለያው በማያ ገጹ መሃል ላይ የተቀመጠ እና የማይንቀሳቀስ ነው።
የቦታ መለያ አዶው መስቀል እርስዎ ሊሰይሙት በሚፈልጉት ቦታ ላይ እንዲያርፍ ካርታውን ለማንቀሳቀስ ማያዎን መታ አድርገው ይያዙ።

ደረጃ 6. ስም እና መግለጫ ያክሉ።
በማያ ገጹ ታችኛው ክፍል ላይ ያለውን ሰማያዊ “ቀጣይ” ቁልፍን መታ ያድርጉ። “ቀጣይ” ቁልፍን መታ ሲያደርጉ በመጀመሪያው መስክ አካባቢ የመለያውን ስም እና በሁለተኛው የመስክ አካባቢ ላይ የመለያውን መግለጫ እንዲያስገቡ ይጠየቃሉ።
ደረጃ 7. መለያዎን ለማስቀመጥ “አስቀምጥ” ን መታ ያድርጉ።
አዝራሩ በስልኩ ማያ ገጽ በላይኛው ቀኝ በኩል ይገኛል። እርስዎ በ Google ካርታዎች ውስጥ አንድ ቦታ ላይ መለያ ሰጥተዋል።