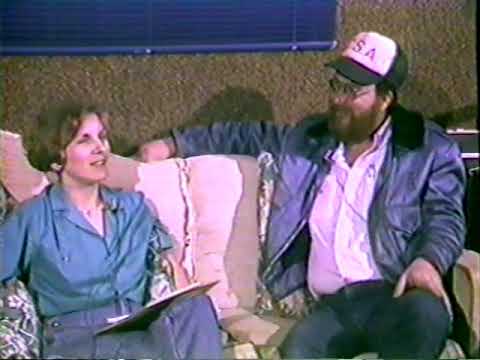የ Excel ሉሆች ብዙ መረጃዎችን ማጠናቀር ይችላሉ ፣ እና ሁሉንም በአንድ ጊዜ ለማተም ሁል ጊዜ ምቹ አይደለም። የታለመውን ቦታ በማድመቅ ፣ ወደ የህትመት ቅንብሮች በመሄድ እና ‘የተመረጠውን አካባቢ ያትሙ’ አማራጭን በመምረጥ የተመን ሉህ የተወሰኑ ክፍሎችን ማተም ይችላሉ። ተመሳሳዩን ሂደት የተመረጡ ሉሆችን በስራ ደብተር ውስጥ ለማተም ሊያገለግል ይችላል። የህትመት ምናሌ ከመግባታቸው በፊት ቅርጸታቸውን ለማስተካከል ለሚፈልጉ “የህትመት አከባቢዎች” ሊያገለግል ይችላል።
ደረጃዎች
ዘዴ 1 ከ 3 - ከምርጫ ማተም

ደረጃ 1. የ Excel የስራ ሉህዎን ይክፈቱ።
የሥራውን ሉህ ሁለቴ ጠቅ ያድርጉ ወይም በ Excel ውስጥ ወደ “ፋይል> ክፈት” ይሂዱ።

ደረጃ 2. ማተም የሚፈልጉትን ህዋሶች ያድምቁ።
በክልሉ ውስጥ የመጀመሪያውን ሕዋስ ጠቅ ያድርጉ እና ይያዙ እና ማተም የሚፈልጓቸውን ሁሉንም ህዋሶች እስኪጠቁም ድረስ ጠቋሚውን ይጎትቱ።

ደረጃ 3. ወደ “ፋይል” ምናሌ ይሂዱ እና “አትም” ን ይምረጡ።
ምናሌው በማያ ገጽዎ በላይኛው ግራ ጥግ ላይ ሲሆን “የህትመት ቅንብሮችን” ያመጣል።

ደረጃ 4. “ምርጫውን ያትሙ” ን ይምረጡ።
ከተመረጠው የአታሚ መሣሪያ በታች የትኛውን የሥራ መጽሐፍ ማተም እንደሚፈልጉ ለመምረጥ ተቆልቋይ ምናሌ አለ። ይህ ምርጫ እርስዎ ያደመቁትን የተመን ሉህ አካባቢ ብቻ እንዲጠቀም ህትመቱን ያዘጋጃል።

ደረጃ 5. “አትም” ን ይጫኑ።
አዝራሩ በምናሌው አናት ላይ ይገኛል። ከመረጡት በስተቀር ሁሉም ይዘቶች ከህትመት ይገለላሉ።
ዘዴ 2 ከ 3 - የህትመት ቦታን መጠቀም

ደረጃ 1. የ Excel የስራ ሉህዎን ይክፈቱ።
የሥራውን ሉህ ሁለቴ ጠቅ ያድርጉ ወይም በ Excel ውስጥ ወደ “ፋይል> ክፈት” ይሂዱ።

ደረጃ 2. ማተም የሚፈልጉትን ህዋሶች ያድምቁ።
በክልሉ ውስጥ የመጀመሪያውን ሕዋስ ጠቅ ያድርጉ እና ይያዙ እና ማተም የሚፈልጉትን ሁሉንም ህዋሶች እስኪጎላ ድረስ ጠቋሚውን ይጎትቱ።

ደረጃ 3. ወደ “የገጽ አቀማመጥ” ትር ይሂዱ።
ይህ ትር ከላይ ባለው ምናሌ አሞሌ ውስጥ ይገኛል ፣ ከ “ፋይል” ምናሌ በስተቀኝ ጥቂት አማራጮች። የተመን ሉህዎን ለመቅረፅ እዚህ ብዙ ቅንብሮችን መድረስ ይችላሉ። ከእነዚህ አማራጮች መካከል “የህትመት አካባቢ” አለ።

ደረጃ 4. የህትመት ቦታን ያዘጋጁ።
“የህትመት አካባቢ” ን ይጫኑ እና ከተቆልቋዩ ውስጥ “የህትመት አካባቢን ያዘጋጁ” ን ይምረጡ። የደመቁ ህዋሶች ወደ ህትመት ቦታ ይመደባሉ። ይህ አካባቢ ለወደፊቱ ህትመት ይቀመጣል እና መስራቱን መቀጠል ይችላሉ።
- የ “አቀማመጥ” ቁልፍ በመሬት ገጽታ እና በቁመት አቀማመጥ መካከል ይቀያየራል።
- የ “ህዳጎች” ቁልፍ በታተመ ገጽ ላይ ጠርዞቹን ያስተካክላል።
- “ልኬትን ለመገጣጠም” የታተመ ይዘትዎን ምን ያህል ገጾችን እንደሚስማሙ ይመርጣል።
- ከተመሳሳይ ተቆልቋይ ምናሌ ውስጥ ማጽዳት ፣ መፃፍ ወይም ወደ የህትመት ቦታ ማከል ይችላሉ።

ደረጃ 5. ወደ “ፋይል” ይሂዱ እና “አትም” ን ይምረጡ።
ምናሌው በማያ ገጽዎ በላይኛው ግራ ጥግ ላይ ሲሆን “የህትመት ቅንብሮችን” ያመጣል።

ደረጃ 6. የህትመት ቅንብሮችን ያስተካክሉ።
በአታሚው መሣሪያ ስር ባለው ተቆልቋይ ምናሌ ውስጥ “ገባሪ ህትመት (ቶች)” መመረጡን እና “የህትመት ቦታን ችላ” የሚለው አመልካች ሳጥን አለመመረጡን ያረጋግጡ።
ልብ ይበሉ “ምርጫውን ያትሙ” ማለት ማንኛውም አዲስ የደመቀ ምርጫ የእርስዎን የተሰየመ የህትመት ቦታ ይሽራል ማለት ነው።

ደረጃ 7. “አትም” ን ይጫኑ።
አዝራሩ በምናሌው አናት ላይ ይገኛል ፣ እና ገጹ ከህትመት ቦታዎ እና ከገጽ አቀማመጥ ማስተካከያዎች ጋር ያትማል።
ዘዴ 3 ከ 3 - የግለሰብ ሉሆችን ከስራ ደብተር ማተም

ደረጃ 1. በበርካታ ሉሆች የ Excel ፋይልን ይክፈቱ።
በትልቅ የሥራ መጽሐፍ ውስጥ ፣ እንዲታተሙ የሚፈልጉት አንድ ወይም ሁለት ሉሆች ብቻ ሊኖሩ ይችላሉ። በ Excel ውስጥ ወደ “ፋይል” ምናሌ ይሂዱ እና “ክፈት” ን ይምረጡ ወይም በቀላሉ የ Excel ፋይልን ሁለቴ ጠቅ ያድርጉ።

ደረጃ 2. ማተም የሚፈልጉትን ሉህ (ቶች) ይምረጡ።
በታችኛው አሞሌ ውስጥ ያለውን የሉህ ስም ጠቅ ያድርጉ። Ctrl + ጠቅታ (Mac Cmd + ጠቅ በማድረግ ማክ ላይ) በመጠቀም ብዙ ሉሆች ሊመረጡ ይችላሉ።

ደረጃ 3. ወደ “ፋይል” ምናሌ ይሂዱ እና “አትም” ን ይምረጡ።
ምናሌው በማያ ገጽዎ በላይኛው ግራ ጥግ ላይ ሲሆን “የህትመት ቅንብሮችን” ያመጣል።

ደረጃ 4. «ገባሪ ሉህ (ቶች) ያትሙ» ን ይምረጡ።
ከተመረጠው የአታሚ መሣሪያ በታች የመጀመሪያው አማራጭ የትኛውን የሥራ መጽሐፍ መጽሐፍ እንደሚታተም ለመምረጥ ተቆልቋይ ምናሌ ነው። “ገባሪ ሉህ (ህትመቶች)” አታሚውን ከጠቅላላው የሥራ መጽሐፍ ይልቅ የመረጧቸውን ሉሆች ብቻ እንዲያትሙ ያዘጋጃል።

ደረጃ 5. ሌሎች የህትመት ቅንብሮችን ያስተካክሉ።
ከምርጫ ምናሌው በታች ተቆልቋይ ምናሌዎች ከዚህ ገጽ እንደ ገጽ አቀማመጥ ወይም ህዳጎች ያሉ የአቀማመጥ አማራጮችን እንዲያስተካክሉ ያስችልዎታል።
ከዚህ ቀደም የህትመት ቦታ ካዘጋጁ ግን እሱን ላለመጠቀም ከወሰኑ ፣ ችላ ለማለት “የህትመት ቦታዎችን ችላ ይበሉ” የሚለውን ይምረጡ።

ደረጃ 6. “አትም” ን ይጫኑ።
አዝራሩ በማውጫው አናት ላይ የሚገኝ ሲሆን የተመረጡት ወረቀቶችዎ ሌሎቹን ሳይጨምር ያትማሉ።
ቪዲዮ - ይህንን አገልግሎት በመጠቀም አንዳንድ መረጃዎች ለ YouTube ሊጋሩ ይችላሉ።

ጠቃሚ ምክሮች
- አንዴ የህትመት ቦታውን ካዘጋጁ በኋላ የህትመት ቅድመ -እይታ እርስዎ ለማተም የመረጡትን ያሳየዎታል።
- የህትመት ቦታውን ካዘጋጁ በኋላ ሙሉውን ሰነድ ለማተም የገጽ አቀማመጥ -> የህትመት ቦታ -> የህትመት አካባቢን ያፅዱ።
ማስጠንቀቂያዎች
- በአንድ ጊዜ አንድ የህትመት አካባቢን ብቻ ማዘጋጀት ይችላሉ።
- እንደ አንድ የህትመት ቦታ ብዙ የሥራ ሉሆችን ካቀናበሩ እያንዳንዱ አካባቢ በተለየ ወረቀት ላይ እንዲታተም ያደርጉታል።