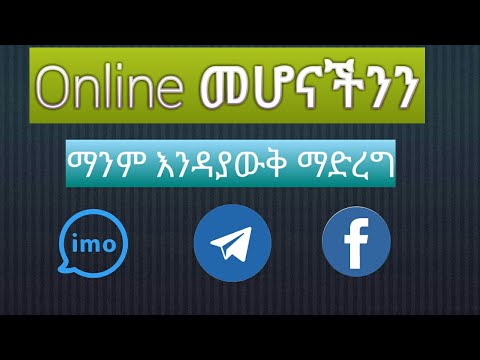የ Google ትምህርት ክፍል ምደባ ስርዓት ተማሪዎች እና መምህራን የቤት ስራዎችን በፍጥነት እንዲያቀርቡ እና እንዲገመግሙ ያስችላቸዋል። እንደ ተማሪ ፣ በ Google Chrome ላይ በተማሪ መገለጫዎ ውስጥ በመግባት እና በክፍል ክፍል ጣቢያው ላይ የክፍል ዝርዝርዎን በመድረስ በ Google ትምህርት ክፍል ላይ ምደባ ማስገባት ይችላሉ። መምህራን እንዲሁ ወደ Chrome በመግባት ፣ ከዚያም አንድ ክፍል በመምረጥ እና ከክፍል ገጹ ውስጥ ምደባን በመጨመር ለተማሪዎቻቸው የቤት ሥራዎችን መፍጠር እና ማሰራጨት ይችላሉ።
ደረጃዎች
ዘዴ 1 ከ 3 - ወደ ጉግል ትምህርት ክፍል መግባት

ደረጃ 1. Google Chrome ን ይክፈቱ።
ወደ Google ትምህርት ክፍል ለመግባት የ Google ኦፊሴላዊ አሳሽ መጠቀም ያስፈልግዎታል።

ደረጃ 2. ወደ ጉግል ክሮም ይግቡ።
በ Chrome በይነገጽ የላይኛው ቀኝ ጥግ ላይ ስሙን (ወይም የግለሰቡን አዶ) ጠቅ በማድረግ ይህንን ማድረግ ይችላሉ። የትምህርት ቤት ምስክርነቶችዎን (ለምሳሌ ፣ “[email protected]”) በመጠቀም መግባት ይኖርብዎታል። ሲጨርሱ «ወደ Chrome ይግቡ» ን ጠቅ ያድርጉ።

ደረጃ 3. ወደ ጉግል የመማሪያ ክፍል መተግበሪያ ይሂዱ።
ይህንን ለማድረግ የቀረበውን አገናኝ ጠቅ ያድርጉ። የ Google ትምህርት ክፍል መተግበሪያ በኮምፒተርዎ ላይ ካልተጫነ ከድር መደብር ማውረድ ይችላሉ።

ደረጃ 4. “ተማሪ” ወይም “መምህር” የሚለውን ቁልፍ ጠቅ ያድርጉ።
ይህ በገጹ ግርጌ ላይ ይሆናል ፤ እርስዎን የሚመለከተውን ቁልፍ ጠቅ ያድርጉ። የጉግል ትምህርት ክፍል ወደ ተገቢው ገጽ ይመራዎታል።
- በማያ ገጹ አናት ላይ ያለውን የ "+" አዶ ጠቅ በማድረግ አዲስ ክፍል ለመቀላቀል በሚፈልጉበት አማራጭ ተማሪዎች ወደ ክፍል ገጹ እንዲዛወሩ ይደረጋሉ።
- መምህራን የሁሉም ወቅታዊ ትምህርቶቻቸው ዝርዝር ወደሚገኝበት ገጽ ይዛወራሉ።
- ተማሪዎች በአስተማሪ መለያዎች ላይ መግባት አይችሉም።
ዘዴ 2 ከ 3 - ምደባ ማድረግ

ደረጃ 1. ወደ የጉግል ክፍል መለያዎ ይግቡ።
ይህ የክፍልዎን ምናሌ ይከፍታል ፣ ከዚያ የሚከፍቱበትን ክፍል መምረጥ ይችላሉ።

ደረጃ 2. ምደባው የሚገባበትን ክፍል ጠቅ ያድርጉ።
ይህ ወደዚያ ክፍል ገጽ ሊወስድዎት ይገባል።

ደረጃ 3. ተገቢውን ምደባ ጠቅ ያድርጉ።
ይህ የምደባውን ገጽ ይከፍታል። በአስተማሪዎ ምርጫዎች ላይ በመመስረት ፣ ከምድቡ ይዘት ጋር የሚዛመድ ርዕስ ፣ ምደባውን እንዴት ማድረግ እንደሚቻል አጭር መግለጫ እና/ወይም አባሪ ማየት ይችላሉ።

ደረጃ 4. እርስዎ እንዴት እንደሚያቀርቡ ለመወሰን የምደባውን ዓይነት ይገምግሙ።
የጉግል ትምህርት ክፍል እንደ Google ቅርጾች እና የተለያዩ ዓባሪዎች ያሉ ጥቂት የተለያዩ የምደባ ቅርፀቶችን ይደግፋል።
- ምደባው በ Google ቅጽ ቅርጸት ከሆነ በቀላሉ በአሳሽዎ ውስጥ ያለውን ቅጽ ይሙሉ። ሲጨርሱ "ተመለስ" የሚለውን ጠቅ ማድረግ በራስ -ሰር ወደ ተልእኮው ይመለሳል።
- የእርስዎ ተልእኮ የበለጠ ሰፊ ከሆነ “ክፍት ምደባ” ን ጠቅ ያድርጉ። ከዚህ ሆነው የ Google Drive አባሪውን ጠቅ በማድረግ ማየት ፣ “አክል” ን ጠቅ በማድረግ ተገቢውን ዘዴ በመምረጥ ፋይል ማያያዝ እና “ፍጠር” ን ጠቅ በማድረግ እና የፋይል ዓይነትን በመምረጥ አዲስ ዓባሪ መፍጠር ይችላሉ።

ደረጃ 5. ከገጹ ግርጌ ላይ «ግባ» ን ጠቅ ያድርጉ።
ይህንን ያድርጉ ተልእኮዎ ሲጠናቀቅ ብቻ። እነሱ የራሳቸው “ተመለስ” ቁልፍ ይዘው ስለሚመጡ ይህ ለቅጽ-ዘይቤ ምደባዎች አይተገበርም። ተልእኮዎን ከገቡ በኋላ የምደባዎ ሁኔታ እንደ “ተከናውኗል” መታየት አለበት።
ዘዴ 3 ከ 3 - ምደባን መፍጠር

ደረጃ 1. በአስተማሪ መለያዎ ውስጥ መግባቱን ያረጋግጡ።
ምደባዎችን መፍጠር እና ማሰራጨት የሚችሉት መምህራን ብቻ ናቸው።

ደረጃ 2. ምደባ ለመላክ በሚፈልጉበት ክፍል ላይ ጠቅ ያድርጉ።
ይህ ወደዚያ ክፍል ገጽ ይወስደዎታል።

ደረጃ 3. "+" የሚለውን ምልክት ጠቅ ያድርጉ።
ይህ በ Chrome የታችኛው ቀኝ ጥግ ላይ ነው። እሱን ጠቅ ማድረግ አዲስ ተልእኮ እንዲያክሉ ያነሳሳዎታል።

ደረጃ 4. “ምደባ ፍጠር” ን ጠቅ ያድርጉ።
ይህ አዲሱን የምደባ ቅጽ ይከፍታል።

ደረጃ 5. የምደባ ርዕስ ያስገቡ።
ይህ ርዕስ ተማሪዎችን የምድብ ይዘቱን እና የሚጠናቀቅበትን ቅርጸት (“የተፃፈ” ፣ “አንብብ” ፣ ወዘተ) ማስጠንቀቅ አለበት። ርዕስ ማከል የማይፈልጉ ከሆነ ፣ ወደ ቀነ -ገደቡ ቀድመው መዝለል ይችላሉ።

ደረጃ 6. ለምደባው መመሪያዎችን ያክሉ።
ይህ ተማሪዎች ምደባውን ሲያጠናቅቁ የተወሰኑ መመሪያዎችን እንዲከተሉ ይረዳቸዋል። ምደባው ከሚዛመድበት ይዘት ጋር ግንኙነቶችን ማገናኘቱን ያረጋግጡ-ለምሳሌ የአሁኑ ቀን ትምህርት።
የደረጃ አሰጣጥ መስፈርቶቻችሁን እንዲሁ ግልጽ ለማድረግ ይህ ጥሩ ቦታ ነው።

ደረጃ 7. የሚከፈልበትን ቀን ይምረጡ።
ከ “ቀነ ገደብ የለም” ቀጥሎ ያለውን ቀስት ጠቅ በማድረግ ፣ “ቀነ ገደብ የለም” የሚለውን ጠቅ በማድረግ እና ከቀን መቁጠሪያው ቀን በመምረጥ ይህንን ያድርጉ። በክፍል ውስጥ የምደባውን ቀን የሚሸፍኑ ቢሆኑም ፣ ተማሪዎችዎ ከምድቡ ራሱ አጠገብ በጽሑፍ በማግኘት ተጠቃሚ ይሆናሉ።
እንዲሁም ከዚህ ምደባ በዚህ ጊዜ የተወሰነ ጊዜ ማከል ይችላሉ።

ደረጃ 8. ከፈለጉ ርዕስ ያክሉ።
ከ “ርዕስ የለም” ቀጥሎ ያለውን ቀስት ጠቅ በማድረግ ፣ “ርዕስ ፍጠር” ን ጠቅ በማድረግ እና የርዕስ ስም በማስገባት ይህንን ማድረግ ይችላሉ። የእርስዎ ርዕስ በአሁኑ ጊዜ ክፍልዎ የሚያጠናውን የትኛውን ክፍል ማንፀባረቅ አለበት። ይህ ተማሪዎች የተደራጁ እንዲሆኑ ይረዳቸዋል።
እንዲሁም ከዚህ ምናሌ ቀደም ሲል የነበረን ርዕስ መምረጥ ይችላሉ።

ደረጃ 9. አባሪ ለማከል “አያይዝ” የሚለውን ቁልፍ ጠቅ ያድርጉ።
ይህ አዝራር ከወረቀት ክሊፕ ጋር ይመሳሰላል። በእጅዎ ላይ ሁለት የአባሪ አማራጮች አሉዎት-
- ከኮምፒዩተርዎ ፋይል ይምረጡ ፣ ከዚያ አካላዊ ሰነድ ለማያያዝ “ስቀል” ን ጠቅ ያድርጉ።
- የ Google Drive ሰነድን ለማያያዝ ከ “አባሪ” አዶ ይልቅ “ድራይቭ” አዶውን ጠቅ ያድርጉ።

ደረጃ 10. ሲጨርሱ "መድብ" የሚለውን ጠቅ ያድርጉ።
ይህ ምደባውን ለክፍል መድረክ ይለጥፋል ፤ ተማሪዎች የምደባውን ተገኝነት በተመለከተ በዥረቶቻቸው ውስጥ ማሳወቂያ ማግኘት አለባቸው።