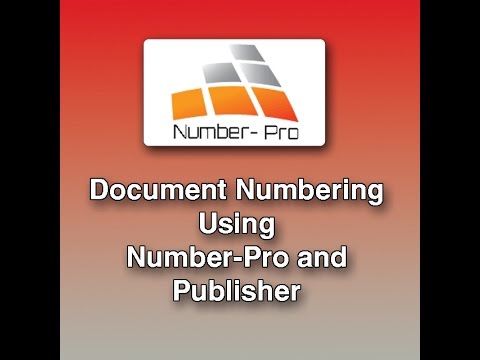በሚሊዮኖች የሚቆጠሩ የሲቪል መሐንዲሶች አስፈላጊ ፕሮጄክቶችን ምስላዊ ምስሎችን ለመፍጠር ለማገዝ AutoCAD ን ይጠቀማሉ። ሕንፃዎች ፣ ድልድዮች እና የከተማ ገጽታዎች በ AutoCAD ውስጥ ሕያው ሆነው መሐንዲሶች ፣ ደንበኞች እና ሕዝቡ አንድን የተወሰነ ንድፍ በተሻለ ሁኔታ እንዲረዱ ያስችላቸዋል። AutoCAD ለሲቪል መሐንዲሶች አስፈላጊ የእይታ ግንኙነት መሣሪያ ነው።
የሚከተሉት መመሪያዎች የራስዎን AutoCAD ቅንብሮችን በትክክል እንዴት ማከናወን እንደሚችሉ ያሳውቁዎታል። ትርጉም ያለው እና በእይታ ማራኪ የሆነ ስዕል ለማምረት ይህ ማዋቀር ወሳኝ ነው። አስፈላጊውን እርምጃ ከመፈጸምዎ በፊት እያንዳንዱን እርምጃ በጥንቃቄ ያንብቡ።
ደረጃዎች

ደረጃ 1. የ AutoCAD ፕሮግራሙን ይክፈቱ።
ፕሮግራሙ በዴስክቶፕዎ ላይ እንደ አዶ ይታያል ፣ ወይም በኮምፒተርዎ ማያ ገጽ ታችኛው ግራ ጥግ ላይ ባለው START ምናሌ ውስጥ ሊያገኙት ይችላሉ።

ደረጃ 2. ወደ ሞዴሎች ቦታ ይሂዱ።
በ AutoCAD ውስጥ ሁለት እይታዎች አሉ -የሞዴል ቦታ እና የወረቀት ቦታ። ስዕልዎ ሁል ጊዜ በአምሳያ ቦታ ውስጥ መደረግ አለበት ፣ እና በኋላ የሚጨመሩ ልኬቶች በወረቀት ቦታ ውስጥ መወከል አለባቸው። በሞዴል ቦታ እና በወረቀት ቦታ መካከል ለመቀያየር በማያ ገጹ ግርጌ ላይ የሚገኙትን ትሮች ይመልከቱ። አንድ ትር ‹modelpace› የሚል ስያሜ የተሰጠው ሲሆን ሌሎቹ ትሮች‹ ሉህ ›ወይም‹ አቀማመጥ ›ተብለው ተሰይመዋል። የ 'ሉህ' ወይም 'አቀማመጥ' ትሮች የወረቀት ቦታን ያመለክታሉ። በሞዴል ቦታ ውስጥ ከሆኑ የማያው ገጹ ዳራ ጥቁር ሆኖ መታየት አለበት። በወረቀት ቦታ ውስጥ ከሆኑ ፣ ዳራው ነጭ ሆኖ መታየት አለበት።

ደረጃ 3. አሃዶችዎን ያዘጋጁ።
መሐንዲሶች በተለያዩ መንገዶች አሃዶችን ይወክላሉ -እግሮች ፣ ሜትሮች ፣ ወዘተ። ትክክለኛነትን ለማረጋገጥ እና ግራ መጋባትን ለማስወገድ ፣ ስዕሉ በተገቢው ክፍሎች ውስጥ መዘጋጀቱ አስፈላጊ ነው። አሃዶችዎን ለማዋቀር በቁልፍ ሰሌዳዎ ውስጥ ‹UN› ብለው ይተይቡ እና ከዚያ ‹ENTER› ቁልፍን ይምረጡ። ለክፍሎችዎ የንጥል ዓይነት እና ትክክለኛነት እንዲገልጹ የሚያስችልዎ የንግግር ሳጥን በማያ ገጹ ላይ ብቅ ማለት አለበት። ለአሃዱ ዓይነቶች አማራጮች የሚከተሉት ናቸው -ዲክሜል ፣ ሳይንሳዊ ፣ ኢንጂነሪንግ ፣ አርኪቴክቸራል ፣ ፍሬፊክት። የ “ትክክለኛነት” ክፍል ለእርስዎ ልኬቶች የአስርዮሽ ቦታዎችን ብዛት እንዲመርጡ ያስችልዎታል። እርስዎ ለአስተማሪዎ ፕሮጀክት እየሠሩ ከሆነ ፣ ስለ ዩኒት ዝርዝር መግለጫዎች መረጃ ሊኖራት ይገባል።

ደረጃ 4. በስዕልዎ ውስጥ የሚጠቀሙባቸውን የመሳሪያ አሞሌዎች ይምረጡ።
ይህንን ለማድረግ በመሳሪያ አሞሌዎች አቅራቢያ በማያ ገጽዎ አናት ላይ ባለው መዳፊት ላይ አይጥዎን ያንዣብቡ። ከዚያ በቀኝ ጠቅ ያድርጉ እና AutoCAD ን ይምረጡ። የተለያዩ ትዕዛዞችን የያዙ የተለያዩ የመሳሪያ አሞሌዎችን በማሳየት ረጅም ዝርዝር መታየት አለበት። ለ AutoCAD 2D ስዕሎች ጥቅም ላይ የሚውሉት በጣም የታወቁ የመሳሪያ አሞሌዎች DRAW ፣ MODIFY እና OBJECT PROPERTIES የመሳሪያ አሞሌዎች ናቸው። እነዚህን የመሣሪያ አሞሌዎች ይምረጡ እና እነሱ በማያ ገጽዎ ላይ ብቅ ማለት አለባቸው። ለስዕልዎ ቦታ ለመፍጠር ወደ ጎን ያንቀሳቅሷቸው። TOOLBAR ን ይሳሉ -የተለመዱ የስዕል መሳሪያዎችን ይ containsል። MODIFY TOOLBAR: የአርትዖት አማራጮችን ይ containsል። የግዴታ ንብረቶች ቶልባር - የቅጥ እና የቀለም አማራጮችን ይ containsል

ደረጃ 5. OSNAP ን ያብሩ።
OSNAP ፣ የነገሮችን መቅረጽ የሚያመለክተው ፣ ስዕል ሲፈጥሩ እጅግ በጣም ጠቃሚ ንብረት ነው። የአንድ መስመር መካከለኛ ነጥብ እና የመጨረሻ ነጥብ የት እንደሚገኝ ፣ ታንጀንት በክበብ ላይ ያለበትን እና ሌሎች ጠቃሚ መረጃዎችን ለማየት ያስችልዎታል። OSNAP ን ለማብራት በቁልፍ ሰሌዳዎ ላይ ያለውን የ F3 ቁልፍ ይጫኑ። የእርስዎ OSNAP ቅንብሮች በርተው መሆናቸውን ለማረጋገጥ በማያ ገጹ ታችኛው ግራ ግራ ጥግ ላይ በሚገኘው ‹OSNAP› ን አዶ ላይ በቀኝ ጠቅ ያድርጉ። የንግግር ሳጥን በማያ ገጹ ላይ ብቅ ማለት አለበት። ሁሉም የ OSNAP ንብረቶች መበራታቸውን በማረጋገጥ ‹ሁሉንም ይምረጡ› የሚለውን ቁልፍ ጠቅ ያድርጉ።
ዘዴ 1 ከ 2 - ስዕልን ለመለካት

ደረጃ 1. ማስመጣት ወይም ወደ ልኬቱ ወደማይለው ወደ Autocad ስዕል ይሂዱ።
ቢያንስ አንድ ርዝመትን እስካወቁ ድረስ የ Autocad ስዕል ለመለካት ካልሆነ ጥሩ ነው። ክፍሎቹን ለመለወጥ “የተባበሩት መንግስታት” ይተይቡ እና የጠፈር አሞሌን ይከተሉ። ክፍሎቹ የሕንፃ ግንባታ መሆናቸውን እና ትክክለኝነት 1/6 is መሆኑን ያረጋግጡ።

ደረጃ 2. ርዝመቱን በሚያውቁት በስዕሉ ውስጥ አንድ የመስመር ክፍልን ይለዩ።
ይህ የግድግዳ ርዝመት ወይም የህንፃ ርዝመት ሊሆን ይችላል። ትላልቅ ርዝመቶች በአውቶኮድ ውስጥ የበለጠ ትክክለኛ ልኬት ያደርጋሉ። ለምሳሌ ፣ ስዕሉን በሙሉ በበሩ ስፋት ወይም በአንድ የቤት እቃ ርዝመት ለምሳሌ ማመዛዘን አይፈልጉም።

ደረጃ 3. በደረጃ 2 የመረጣችሁን የመስመር ክፍል ርዝመት ይለኩ።
በመስመሩ ላይ ጠቅ ያድርጉ ፣ በትእዛዝ መጠየቂያው ውስጥ የቦታ አሞሌን ተከትሎ “ንብረቶች” ብለው ይተይቡ። የመስመሩን ርዝመት እስኪያዩ ድረስ ወደ ብቅ ባይ መስኮቱ ወደ ታች ይሸብልሉ። ይህንን ቁጥር ይፃፉ። እንዲሁም በስዕሉ ውስጥ መስመሩ ከሌለው ፣ ልክ እንደ ሕንፃ ርዝመት ፣ ለምሳሌ በስዕሉ ውስጥ አዲስ መስመር መሳል ይችላሉ።

ደረጃ 4. መስመሩ በስዕሉ ውስጥ ባለው ርዝመት መሆን አለበት።
(ርዝመት ሙሉ ልኬት) / (በስዕል የሚለካ ርዝመት)። የአስርዮሽ ቁጥር ማግኘት አለብዎት። ይህንን ቁጥር ይፃፉ።

ደረጃ 5. የቦታ አሞሌን ተከትሎ በትእዛዝ መጠየቂያ ውስጥ “ልኬት” ይተይቡ።
ከዚያ ሙሉውን የ AutoCad ስዕል ይምረጡ እና የቦታ አሞሌውን ይጫኑ። ከዚያ የስዕሉን ማንኛውንም ክፍል ጠቅ ያድርጉ። መዳፊትዎን ሲያንቀሳቅሱ ያያሉ ፣ AutoCad ስዕሉን በእጅ ለመለካት እየሞከረ ነው። ለሁለተኛ ጊዜ ጠቅ አያድርጉ። ይልቁንስ ከትዕዛዝ 5. ያገኙትን የአስርዮሽ ቁጥር በትእዛዙ ውስጥ ይተይቡ እና ከዚያ የቦታ አሞሌውን ይጫኑ። ስዕሉ በትክክል መመዘን አለበት።

ደረጃ 6. ልኬቱ አሁን ትክክለኛ መሆኑን ለማረጋገጥ በደረጃ 2 የለካውን መስመር ይፈትሹ።
ቅርብ ከሆነ ፣ ግን ትንሽ ጠፍቶ ከሆነ ፣ በመጠን ስሌትዎ ውስጥ በቂ የአስርዮሽ ቦታዎችን ላያካትቱ ይችላሉ። ልኬቱን የበለጠ ትክክለኛ ለማድረግ ለአዲሱ ሚዛናዊ ስዕል በቀላሉ ደረጃ 3-6 ን ይድገሙት። ከመጠን ሁለተኛ ሩጫ በኋላ ፣ የ “AutoCad” ስዕል በትክክል መመዘን አለበት።
ዘዴ 2 ከ 2: ከማመሳከሪያ ርዝመት ጋር ሚዛን

ደረጃ 1. ቅንብሮቹን ይፈትሹ።
ከመሳለጥዎ በፊት ሁሉም ንብርብሮች ወደ በርተው እና እንደተከፈቱ ማረጋገጥ አለብዎት።
ማሳሰቢያ - አንድን ነገር ባልተገለፀ አንግል ሲሽከረከር በጣም ተመሳሳይ ተመሳሳይ አሰራር ጥቅም ላይ ሊውል ይችላል።

ደረጃ 2. የሚከተሉትን ይጠቀሙ
- ትዕዛዝ - መስመር ሊጠቀሙበት የሚፈልጉትን የርዝመት መስመር ይሳሉ (ለምሳሌ ፣ በስዕልዎ ውስጥ አንድ ነገር አለዎት ፣ እና 100 አሃዶች ርዝመት እንዲኖረው ይፈልጋሉ ፣ ስለዚህ 100 አሃዶች ረጅም መስመር ይሳሉ)። ይህ የእርስዎ የማጣቀሻ ርዝመት ይሆናል።
- ትእዛዝ -ከማጣቀሻ መስመርዎ በስተቀር ፣ ሙሉውን ስዕል ይምረጡ ፣ ቦታን ይጫኑ።

ደረጃ 3. የመሠረቱን ነጥብ ይምረጡ።
- “ድጋሚ” (እንደ ማጣቀሻ) ይተይቡ ፣ ቦታን ይጫኑ።
- 100 አሃዶች ርዝመት እንዲኖረው የሚፈልጉት የነገሩን የመጀመሪያ ነጥብ እና የመጨረሻ ነጥብ ይምረጡ።
- "ፖ" (እንደ ነጥቦች) ይተይቡ ፣ ቦታን ይጫኑ።

ደረጃ 4. እርስዎ የሳሉበትን የማጣቀሻ መስመርዎን የመጀመሪያ ነጥብ እና የመጨረሻ ነጥብ ይምረጡ።

ደረጃ 5. ተከናውኗል።
እርስዎ አስርዮሽዎችን ማስላት እና መፃፍ ከመቻልዎ ይልቅ አሁን AutoCAD በምትኩ ያደርገዋል ፣ እና ውጤቱም በጣም በትክክል የተስተካከለ ስዕል ይሆናል።
ቪዲዮ - ይህንን አገልግሎት በመጠቀም አንዳንድ መረጃዎች ለ YouTube ሊጋሩ ይችላሉ።

ጠቃሚ ምክሮች
-
የሚከተሉት የ AutoCAD ስዕል ለመፍጠር የሚያግዙ በተለምዶ ያገለገሉ ትዕዛዞችን ይዘረዝራል-
- ሰርዝ - ትእዛዝን ይሰርዛል። «ኢሲሲ»
- ቀልብስ - የመጨረሻ ትዕዛዝዎን ይቀልብሳል። 'CTRL' + 'Z'
- ደምስስ - አንድን ነገር ፣ መስመር ወይም ሌላ ንጥል ያጠፋል። ኢ + + “አስገባ” ቁልፍ
- ክበብ - የተወሰነ ራዲየስ ያለው ክበብ ይፈጥራል። 'C' + 'ENTER' ቁልፍ የግቤት ራዲየስ ርዝመት + 'ENTER' ቁልፍ
- መስመር - የተወሰነ ርዝመት መስመር ይፈጥራል። 'L' + 'ENTER' የቁልፍ ግቤት ርዝመት የመስመር + 'ENTER' ቁልፍ
- አራት ማዕዘን - የተወሰኑ ልኬቶችን አራት ማዕዘን ይፈጥራል። 'REC' + 'ENTER' ቁልፍ የግቤት ልኬቶች + 'ENTER' ቁልፍ
-
ይከርክሙ - ወደ ቀደመው የመገናኛው ነጥብ አንድ መስመር ይከርክማል። “TR” + “ENTER” ቁልፍ የመቁረጫ መስመር እየተቆረጠ + + “ENTER” ቁልፍ ለመቁረጥ የመስመሩን ጎን ይምረጡ
ማሳሰቢያ -መስመሩ እንዲስተካከል በሌላ መስመር መቋረጥ አለበት።