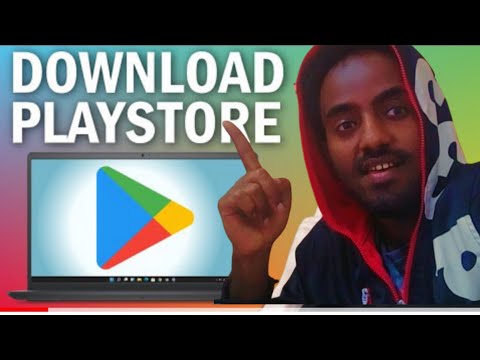በማንኛውም የ Adobe Illustrator ነገር ላይ ጽሑፍን ለመጠቅለል እቃውን ወደ ሰነዱ ፊት ይዘው ይምጡ ፣ ከዚያ በ “ነገር” ምናሌ ውስጥ ወደ “የጽሑፍ መጠቅለያ” አማራጭ ይሂዱ። የጽሑፍ መጠቅለያ ብዙውን ጊዜ ጎልተው የሚታዩትን የተቀናጁ ፣ ሙያዊ የሚመስሉ ምስሎችን ለመፍጠር በግራፊክ ዲዛይን ውስጥ ጥቅም ላይ ይውላል። ጽሑፍዎን በቅርጽ ፣ በፎቶ ፣ በስዕል ወይም በማንኛውም ከውጪ በሚመጣ ነገር ዙሪያ ለመጠቅለል በሥዕላዊ መግለጫው ውስጥ የጽሑፍ መጠቅለያ መሣሪያዎችን እንዴት እንደሚጠቀሙ ይወቁ። እንዲሁም ለውጦችዎን እንዴት መቀልበስ እንደሚችሉ መማርዎን ያረጋግጡ!
ደረጃዎች
ዘዴ 1 ከ 2 - በአንድ ነገር ዙሪያ ጽሑፍ መጠቅለል

ደረጃ 1. Adobe Illustrator ን ይክፈቱ።

ደረጃ 2. ይጫኑ ⌘ Command+N (ማክ) ወይም አዲስ የአሳታሚ ሰነድ ለመፍጠር Ctrl+N (ዊንዶውስ)።
አዲስ ሰነድ ከተፈጠረ በኋላ አንድን ነገር (እንደ ምስል ያለ) ማስቀመጥ እና አብሮ ለመስራት አንዳንድ ጽሑፍ መፍጠር ይችላሉ።
ቀድሞውኑ አንድ ነገር እና ጽሑፍ ባለው ሰነድ ውስጥ እየሰሩ ከሆነ ፣ አዲስ መፍጠር አያስፈልግም።

ደረጃ 3. በ ⌘ Command+⇧ Shift+P አንድ ነገር ወደ ሰነድዎ ውስጥ ያስገቡ (ማክ) ወይም Ctrl+⇧ Shift+P (ዊንዶውስ)።
ይህ የቁልፍ ሰሌዳ አቋራጭ ጽሑፍን ለመጠቅለል የሚፈልጉትን ምስል ወይም ቅርፅ ይፈጥራል።

ደረጃ 4. ⌘ Command+T ን በመጫን የጽሑፍ መሣሪያውን ይምረጡ (ማክ) ወይም Ctrl+T (ዊንዶውስ)።
በዚህ መሣሪያ ፣ በሰነዱ ላይ በማንኛውም ቦታ ጠቅ ማድረግ እና መተየብ መጀመር ይችላሉ።

ደረጃ 5. ለመጠቅለል የሚፈልጉትን ጽሑፍ ይተይቡ።
- የተመረጠውን ጽሑፍ መጠን በ ⌘ Cmd+⇧ Shift+> (Mac) ወይም Ctrl+⇧ Shift+> (ዊንዶውስ) ይጨምሩ።
- የተመረጠውን የጽሑፍ መጠን በ ⌘ Cmd+⇧ Shift+<(Mac) ወይም Ctrl+⇧ Shift+<(ዊንዶውስ) ይቀንሱ።

ደረጃ 6. የምርጫ መሣሪያውን (ቀስቱን) ጠቅ ያድርጉ ፣ ከዚያ ቀደም ብለው ያስቀመጡትን ነገር ጠቅ ያድርጉ።
አሁን በጽሑፍ እና አንድ ነገር ካለዎት ጽሑፉን ለመጠቅለል ጊዜው አሁን ነው። ከአንድ በላይ ነገር ለመምረጥ ፣ ጠቅ ሲያደርጉ የ Ctrl ቁልፍን ይያዙ።

ደረጃ 7. ወደ ነገሩ ምናሌ ይሂዱ እና “አደራጅ” ን ያግኙ

ደረጃ 8. “ወደ ፊት አምጡ” ን ይምረጡ።
ይህ የተመረጠውን ነገር በጽሑፉ ፊት ላይ ያመጣዋል ፣ ይህም የጽሑፍ መጠቅለያ እንዲሠራበት ያስፈልጋል።

ደረጃ 9. ወደ ነገሩ ምናሌ ይሂዱ እና “የጽሑፍ መጠቅለያ” ን ያግኙ

ደረጃ 10. «አድርግ» ን ይምረጡ።
ጽሑፉ አሁን በተመረጡት ዕቃዎች ሁሉ ዙሪያ ይጠቃልላል።

ደረጃ 11. ነገሩን ወደ ሌላ የሰነዱ አካባቢ ለመጎተት የመምረጫ መሣሪያውን ይጠቀሙ።
በእቃው ላይ የሚጠቃለለው ጽሑፍ የነገሩን አዲስ ቦታ በራስ -ሰር እንዴት እንደሚያስተካክለው ያስተውሉ።
- ነገሩ ፍጹም ካሬ ወይም አራት ማእዘን ካልሆነ (ለምሳሌ ፣ የውሻ ስዕል) እና ጽሑፉ በመጠምዘዣዎቹ/ጠርዞቹ መንገድ ላይ እንዲጠቃለል ከፈለጉ ፣ የብዕር መሣሪያውን ጠቅ ያድርጉ ፣ ከዚያ የንድፍ ዝርዝሩን ዙሪያ ይሳሉ። ነገር። አንዴ ንድፉ ከተጠናቀቀ በኋላ “ነገር” ምናሌን ጠቅ ያድርጉ ፣ “የጽሑፍ መጠቅለያ” ን ፣ ከዚያ “ያድርጉ” ን ይምረጡ።
- ከተፈለገ ለውጦችዎን ለመቀልበስ ⌘ Cmd+Z ወይም Ctrl+Z ን ይጫኑ።

ደረጃ 12. ወደ ነገሩ ምናሌ ይሂዱ እና “የጽሑፍ መጠቅለያ” ን ያግኙ።

ደረጃ 13. “የጽሑፍ መጠቅለያ አማራጮች” ን ይምረጡ።
ይህ የጽሑፉን መጠቅለያ አንዳንድ የእይታ ክፍሎችን እንዲያስተካክሉ ያስችልዎታል።
- በእቃ እና በጽሑፍ መካከል ያለውን ርቀት ለማስተካከል በ “ማካካሻ” ሳጥኑ ውስጥ ያለውን እሴት ይለውጡ። ቁጥሩ ትልቅ ከሆነ በጽሑፉ እና በእቃው (ቶች) መካከል ብዙ ቦታ ይታያል። ጽሑፉ ነገሩን እንዲደራረብ ለማድረግ አሉታዊ (-) ቁጥር ይጠቀሙ።
- ጽሑፉ በእቃው ውስጥ እንዲታይ እና በዙሪያው ሳይሆን በእሱ ውስጥ ለመጠቅለል “ተገላቢጦሽ መጠቅለያ” ን ይመልከቱ።

ደረጃ 14. ለውጦችዎን ለመተግበር “እሺ” ን ጠቅ ያድርጉ።
እርስዎ ያደረጉትን ለውጥ ለመቀልበስ ፣ ለመቀልበስ Ctrl+Z (ዊንዶውስ) ወይም ⌘ Command+Z (Mac) ን ይጫኑ።

ደረጃ 15. ስራዎን ለማስቀመጥ “ፋይል” ፣ ከዚያ “እንደ አስቀምጥ” ን ጠቅ ያድርጉ።
የሚያስታውሱትን የፋይል ስም ይተይቡ ፣ ከዚያ “አስቀምጥ” ን ጠቅ ያድርጉ።
አዲስ ሰነድ መፍጠር ካልፈለጉ ለውጦችዎን ለመፈፀም “ፋይል” ን ጠቅ ያድርጉ ፣ ከዚያ “አስቀምጥ” ን ጠቅ ያድርጉ።
ዘዴ 2 ከ 2 - ጽሑፍን ከእቃ መገልበጥ

ደረጃ 1. በመሣሪያ አሞሌው ላይ የምርጫ መሣሪያውን (ቀስት) ጠቅ ያድርጉ።
ከአሁን በኋላ የታሸገ ጽሑፍ የማይፈልጉ ከሆነ ፣ መጠቅለያውን “መልቀቅ” ይችላሉ። በመጀመሪያ እቃውን መምረጥ ያስፈልግዎታል።

ደረጃ 2. በተጠቀለለው ጽሑፍ እቃውን ጠቅ ያድርጉ።
ይህ ቅርፁን (ወይም ፎቶውን) እና ጽሑፉን እንደ አንድ ነገር ያጎላል። ቀጥሎ የሚያደርጉት እነዚህን ሁለት አካላት መለየት ነው።

ደረጃ 3. ወደ “ነገር” ምናሌ ይሂዱ እና “የጽሑፍ መጠቅለያ” ያግኙ።

ደረጃ 4. “መልቀቅ” ን ይምረጡ።
የምስል እና የጽሑፍ ሳጥኑ አሁን ተለያይተው መሆን አለባቸው። ሁለቱንም አካላት በተናጥል መምረጥ እና እንደፈለጉ መንቀሳቀስ ይችላሉ።