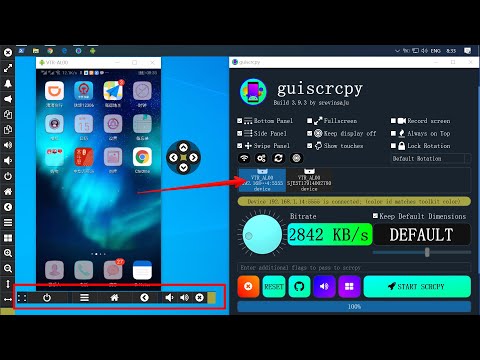ይህ wikiHow እንዴት በኮምፒተርዎ በፎቶሾፕ ውስጥ ፍሬሞችን እንዴት መፍጠር እንደሚችሉ እንዲሁም በሞባይል ስልክዎ ወይም በጡባዊዎ ላይ Photoshop ን በመጠቀም በፎቶዎችዎ ላይ ፍሬሞችን እንዴት ማከል እንደሚችሉ ያሳየዎታል።
ደረጃዎች
ዘዴ 1 ከ 2 - በኮምፒተር ላይ ፍሬም መፍጠር

ደረጃ 1. ምስልዎን በ Photoshop ውስጥ ይክፈቱ።
በማክ ወይም በዊንዶውስ ኮምፒተር ላይ ፕሮግራሙን ከመነሻ ምናሌዎ ወይም በ Finder ውስጥ ካለው የመተግበሪያዎች አቃፊ መክፈት ይችላሉ።
- ይህ በማክ እና በዊንዶውስ ላይ ለ Photoshop ይሠራል።
- ፋይል እንዲከፍቱ ወይም አዲስ ፕሮጀክት እንዲፈጥሩ ሊጠየቁ ይችላሉ ፣ ግን ከሌለዎት ወደ ይሂዱ ፋይል> ክፈት ስዕልዎን ለመክፈት እርስዎም መጫን ይችላሉ CTRL + O (ዊንዶውስ) ወይም ሲኤምዲ + ኦ (ማክ) በኮምፒተርዎ ቁልፍ ሰሌዳ ላይ።

ደረጃ 2. የምስል ትርን ጠቅ ያድርጉ።
ይህንን በፕሮግራሙ መስኮት አናት ላይ ወይም በማያ ገጽዎ አናት ላይ በምናሌው ውስጥ ያገኛሉ።

ደረጃ 3. የሸራ መጠንን ጠቅ ያድርጉ።
ምስልዎን ሲከፍቱ ፣ የሸራ መጠኑ ልክ እንደ ስዕልዎ ልኬቶች ተመሳሳይ ነው። ክፈፍ ማከል እንዲችሉ በሸራዎ ዙሪያ ተጨማሪ ቦታ ማከል ይፈልጋሉ።

ደረጃ 4. የሸራ መጠን ቁጥሮችን ይለውጡ።
ስለ ስሌቶች መጨነቅ እንዳይኖርብዎት በፒክሴሎች ምትክ ስፋቱን እና ቁመቱን ወደ መቶኛ ይለውጡ።
- ከዚህ በታች ያለውን ምስል በመጠቀም መልህቅዎ ወደ ሸራው መሃል መዋቀሩን ያረጋግጡ “ዘመድ”።
- እንዲሁም የሸራ ማራዘሚያውን ቀለም እዚህ መለወጥ ይችላሉ። ወደ ነጭነት ነባሪ ነው።
- ጠቅ ያድርጉ እሺ ለመቀጠል.

ደረጃ 5. ግማሽ ግራጫ እና ግማሽ ነጭ ክብ የሚመስለውን አዶ ጠቅ ያድርጉ።
ይህንን በአቃፊው አዶ አጠገብ ባለው የንብርብሮች ፓነል ታችኛው ክፍል ላይ ያዩታል። አንድ ምናሌ ብቅ ማለት አለበት።

ደረጃ 6. ጠንካራ ቀለምን ጠቅ ያድርጉ።
ይህ በብቅ ባይ ምናሌው አናት ላይ ሲሆን ብቅ ባይ መስኮት ይጀምራል።

ደረጃ 7. ቀለሙን ያዘጋጁ
እዚህ ማንኛውንም ቀለም መምረጥ ይችላሉ ፣ ግን ነጭ ነባሪ ነው። ጠቅ ያድርጉ እሺ ለመቀጠል.

ደረጃ 8. የክፈፉን ንብርብር ወደ ኋላ ይጎትቱ እና ይጣሉ።
በፓነሉ ውስጥ ካለው የምስል ንብርብር በታች የእርስዎን ንብርብር ሲጎትቱ ፣ ከሌላው ንብርብር ይልቅ ምስልዎን በሸራዎ ውስጥ ማየት አለብዎት።
አሁን በስዕልዎ ዙሪያ ክፈፍዎን ማየት አለብዎት። በንብርብሮች ፓነል ውስጥ በፍሬም ንብርብር ውስጥ በግራ-በጣም ድንክዬ ላይ ሁለቴ ጠቅ በማድረግ በፍሬም ቀለሞች መሞከር ይችላሉ። እንዲሁም ወደ ውስጥ ወደ “የሸራ መጠን” ምናሌ መመለስ ይችላሉ ምስል ምን ያህል ወይም ትንሽ ክፈፍ እንዳዩ ለመለወጥ።

ደረጃ 9. ምስልዎን ያስቀምጡ።
መጫን ይችላሉ CTRL + S (ዊንዶውስ) ወይም ሲኤምዲ + ኤስ (ማክ) ምስልዎን ለማስቀመጥ ወይም ወደ ይሂዱ ፋይል> አስቀምጥ.
ዘዴ 2 ከ 2 በሞባይል መተግበሪያ ውስጥ ወደ ስዕልዎ ፍሬም ማከል

ደረጃ 1. ምስልዎን በ Photoshop ውስጥ ይክፈቱ።
በሞባይል ስልክ ወይም ጡባዊ ላይ ፣ ይህ የመተግበሪያ አዶ በጥቁር ዳራ ላይ በአልማዝ መሃል ላይ “P” እና “S” የሚመስሉ ሰማያዊ ፊደሎችን ይመስላል። ይህንን መተግበሪያ በመነሻ ማያ ገጽዎ ፣ በመተግበሪያ መሳቢያዎ ውስጥ ወይም በመፈለግ ማግኘት ይችላሉ።
መተግበሪያውን እንደጀመሩ ወዲያውኑ አንድ ምስል እንዲከፍቱ ሊጠየቁ ይገባል።

ደረጃ 2. የታችኛውን ምናሌ ያንሸራትቱ።
ይህ ከሶስቱ ባዶ ፣ ተደራራቢ ክበቦች የሚጀምሩ የአዶዎች ምናሌ ነው።

ደረጃ 3. የድንበር እና የምስል ጥምር የሚመስል የመጨረሻውን አዶ መታ ያድርጉ።
ይህ የአርትዖት አማራጮችዎን ወደ መሰረታዊ ፣ ጠርዞች እና ክፈፎች ይለውጣል።

ደረጃ 4. ፍሬሞችን መታ ያድርጉ።
ሸራውን የማስፋት አማራጭ ስላልተሰጡ ፣ አንዳንድ የሚገኙ ክፈፎች አንዳንድ ምስልዎን ይሸፍናሉ።
ከላይ ባለው ቅድመ -እይታ ከምስልዎ ጋር ምን እንደሚመስሉ ለመመልከት በፍሬሞቹ ውስጥ መታ ያድርጉ።

ደረጃ 5. ወደ ውጭ ላክ የሚለውን መታ ያድርጉ።
ይህንን በማያ ገጽዎ በላይኛው ቀኝ ጥግ ላይ ያዩታል።