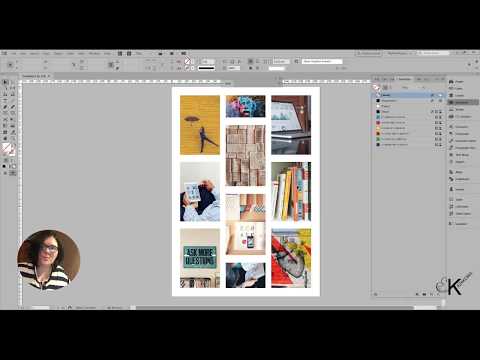ይህ wikiHow የፓይ ገበታን በመጠቀም በ Microsoft Excel ውስጥ የውሂብዎን ምስላዊ ውክልና እንዴት መፍጠር እንደሚችሉ ያስተምርዎታል።
ደረጃዎች
የ 2 ክፍል 1 - ውሂብ ማከል

ደረጃ 1. ማይክሮሶፍት ኤክሴልን ይክፈቱ።
በአረንጓዴ ጀርባ ላይ ከነጭ “ኢ” ጋር ይመሳሰላል።
አስቀድመው ካለዎት ውሂብ ገበታ ማድረግ ከፈለጉ እሱን ለመክፈት እና ወደ ቀጣዩ ክፍል ለመቀጠል ውሂቡን የያዘውን የ Excel ሰነድ ሁለቴ ጠቅ ያድርጉ።

ደረጃ 2. ባዶ የሥራ መጽሐፍን ጠቅ ያድርጉ (ፒሲ) ወይም የ Excel የሥራ መጽሐፍ (ማክ)።
በ “አብነት” መስኮት በላይኛው ግራ በኩል ነው።

ደረጃ 3. በገበታው ላይ ስም አክል።
ይህንን ለማድረግ ጠቅ ያድርጉ ለ 1 ሕዋስ እና ከዚያ የገበታውን ስም ይተይቡ።
- ለምሳሌ ፣ ስለ በጀትዎ ገበታ እየሰሩ ከሆነ ፣ ለ 1 ሕዋስ እንደ “2017 በጀት” ያለ ነገር መናገር አለበት።
- እንዲሁም በሚያብራራ መለያ ውስጥ መተየብ ይችላሉ-ለምሳሌ ፣ “የበጀት አመዳደብ”-በ ሀ 1 ሕዋስ።

ደረጃ 4. ውሂብዎን ወደ ገበታው ያክሉ።
የወደፊቱን የፓይክ ገበታ ክፍሎች መለያዎችን በ ውስጥ ያስቀምጣሉ ሀ አምድ እና እነዚያ ክፍሎች 'እሴቶች በ ለ አምድ።
- ከላይ ላለው የበጀት ምሳሌ ፣ ‹የመኪና ወጪዎች› ውስጥ ሊጽፉ ይችላሉ ሀ 2 እና ከዚያ “1000 ዶላር” ያስገቡ ለ 2.
- የፓይ ገበታ አብነት ለእርስዎ መቶኛዎችን በራስ -ሰር ይወስናል።

ደረጃ 5. ውሂብዎን ማከል ይጨርሱ።
አንዴ ይህን ሂደት ከጨረሱ በኋላ ፣ የእርስዎን ውሂብ በመጠቀም የዳቦ ገበታ ለመፍጠር ዝግጁ ነዎት።
ክፍል 2 ከ 2: ገበታ መፍጠር

ደረጃ 1. ሁሉንም ውሂብዎን ይምረጡ።
ይህንን ለማድረግ ጠቅ ያድርጉ ሀ 1 ሕዋስ ፣ ወደ ታች ⇧ Shift ን ይያዙ እና ከዚያ በ ውስጥ ያለውን የታችኛውን እሴት ጠቅ ያድርጉ ለ አምድ። ይህ ሁሉንም ውሂብዎን ይመርጣል።
ገበታዎ የተለያዩ የአምድ ፊደሎችን ፣ ቁጥሮችን እና የመሳሰሉትን የሚጠቀም ከሆነ በቀላሉ በውሂብ ቡድንዎ ውስጥ ከላይ በስተግራ ያለውን ሕዋስ ጠቅ ያድርጉ እና ⇧ Shift ን በመያዝ ከታች በስተቀኝ በኩል ጠቅ ያድርጉ።

ደረጃ 2. አስገባ የሚለውን ትር ጠቅ ያድርጉ።
እሱ ልክ በ Excel መስኮት አናት ላይ ነው ፣ ልክ በቀኝ በኩል ቤት ትር።

ደረጃ 3. የ "Pie Chart" አዶን ጠቅ ያድርጉ።
ይህ በ “ገበታዎች” የአማራጮች ቡድን ውስጥ ክብ አዝራር ነው ፣ እሱም ከታች እና በስተቀኝ በኩል አስገባ ትር። በተቆልቋይ ምናሌ ውስጥ ብዙ አማራጮች ሲታዩ ያያሉ
- 2-ዲ ፓይ - በቀለማት ያሸበረቁ የውሂብዎን ክፍሎች የሚያሳይ ቀላል የፓይ ገበታ ይፍጠሩ።
- 3-ዲ ፓይ -ባለቀለም ኮድ ውሂብን የሚያሳይ ባለ ሶስት አቅጣጫዊ የፓይ ገበታ ይጠቀማል።

ደረጃ 4. አንድ አማራጭን ጠቅ ያድርጉ።
ይህን ማድረጉ ውሂብዎ በእሱ ላይ ከተተገበረበት የፓይ ገበታ ይፈጥራል። ከሠንጠረ chart ራሱ ከቀለም ክፍሎች ጋር የሚዛመዱ በቀለማት ያሸበረቁ ትሮችን ማየት አለብዎት።
መዳፊትዎን በተለያዩ የገበታ አብነቶች ላይ በማንዣበብ አማራጮችን እዚህ አስቀድመው ማየት ይችላሉ።

ደረጃ 5. የገበታዎን ገጽታ ያብጁ።
ይህንን ለማድረግ ጠቅ ያድርጉ ንድፍ ከ “ኤክሴል” መስኮት አናት አጠገብ ትር ፣ ከዚያ በ “ገበታ ቅጦች” ቡድን ውስጥ ባለው አማራጭ ላይ ጠቅ ያድርጉ። ይህ ያገለገሉትን የቀለም መርሃግብሮች ፣ የጽሑፍ ምደባን ፣ እና መቶኛዎች መታየት አለመታየትን ጨምሮ የእርስዎ ግራፍ መልክን ይለውጣል።
ለማየት ንድፍ ትር ፣ ገበታዎ መመረጥ አለበት። እሱን ጠቅ በማድረግ ገበታ መምረጥ ይችላሉ።
የናሙና ፓይ ገበታዎች

ስለ ጊዜ የናሙና ፓይ ገበታ
WikiHow ን ይደግፉ እና ሁሉንም ናሙናዎች ይክፈቱ.

ስለ ምግብ የናሙና ፓይ ገበታ
WikiHow ን ይደግፉ እና ሁሉንም ናሙናዎች ይክፈቱ.

ስለ ስፖርት የናሙና ፓይ ገበታ
WikiHow ን ይደግፉ እና ሁሉንም ናሙናዎች ይክፈቱ.
ጠቃሚ ምክሮች
- ገበታዎን ቀድተው ወደ ሌሎች የ Microsoft Office ምርቶች (ለምሳሌ ፣ ቃል ወይም ፓወር ፖይንት) መለጠፍ ይችላሉ።
- ለበርካታ የውሂብ ስብስቦች ገበታዎችን መፍጠር ከፈለጉ ለእያንዳንዱ ሂደት ይህንን ሂደት ይድገሙት። አንዴ ገበታው ከታየ ፣ የመጀመሪያውን ገበታዎን እንዳይሸፍን ለመከላከል ከኤክሴሉ ሰነድ መሃል ላይ ጠቅ ያድርጉ እና ይጎትቱት።